إحدى المشكلات التي يواجهها مستخدمو اوبنتو Ubuntu غالبا بعد تثبيت Ubuntu أو الترقية إلى إصدار جديد هي مشكلة الصوت او عدم وجود صوت فى أوبونتو لا يعمل، أو بشكل أكثر تحديدًا مشكلة "no-sound". هذا يمكن أن يحدث لعدد من الأسباب. في بعض الأحيان يكون ذلك مرتبطًا بتكوين غير صحيح في إعدادات السماعات أو ربما لا يكون جهازك مدعومًا بشكل جيد.
استكشاف الاخطاء وإصلاحها هنالك العديد الطرق تحل بها المشكلة
 |
| كيفية إصلاح مشكلة عدم وجود صوت في أوبونتو |
كيفية يتم إصلاح الصوت على نظام التشغيل أوبونتو
الأهم من ذلك ، أنه عادة ما يكون حل مشكلة سهلة للغاية. في هذه المقالة ، سنستعرض بعض الإصلاحات البسيطة التي يمكنك تجربتها. ليس عليك بالضرورة أن تجربهم جميعًا. ما عليك سوى البدء في الجزء العلوي من القائمة والعمل في طريقك إلى أسفل.
لتحميل أوبونتو وشرح تثبيتها على الكمبيوتر تابع هدا الدرس شرح تثبيت توزيعة أوبونتو 19.04
قم بتثبيت التحكم بحجم الصوت لـ PulseAudio
 |
| كيفية إصلاح مشكلة عدم وجود صوت في أوبونتو |
PulseAudio هو إعداد برنامج تشغيل sound الافتراضي لمعظم توزيعات Linux. إنه مفتوح المصدر ، ويمكن الاعتماد عليه بشكل عام ، ويعمل مع برامج تشغيل ALSA و OSS للتأكد من نقل إشارات sound هذه بين مكبرات sound والتطبيقات على نظام التشغيل
ولكن على الرغم من أن PulseAudio يأتي مع حزمة التحكم في مستوى sound الخاصة به ، إلا أنه ليس بهذه الدقة ولا يتيح لك التحكم في كل بث تشغيل على حدة. يمنحك Pavucontrol مزيدًا من التحكم في كل جهاز صوتي موجود على الجهاز ، بحيث يمكنك اللعب باستخدام أشرطة التمرير هذه للتأكد ، على سبيل المثال ، من ضبط مكبر sound أو مستوى صوت سماعة الرأس على ما ينبغي أن يكون |
| كيفية إصلاح مشكلة عدم وجود صوت في أوبونتو |
طريقة تثبيت Pavucontrol ، افتح Terminal وأدخل الأوامر التالية:
pulseaudio --start
sudo apt-get install pavucontrol
بعد ذلك ، قم بتشغيل Pavucontrol ، وانتقل إلى علامة التبويب Output Devices ، وتأكد من تحديد مكبرات الصوت الافتراضية في أوبونتو.
تحقق من إعدادات مكبر الصوت
عند مواجهة مشكلات الصوت على Ubuntu ، فإن أول شيء عليك القيام به هو التحقق من سماعات الرأس ومكبرات sound بحثًا عن مشاكل الاتصال. قد يكون بعض كبل sound متصل بالمنفذ الخطأ أو غير متصل على الإطلاق.
إذا كنت تستخدم جهاز Bluetooth ، فتحقق لمعرفة ما إذا كان قد تم إقرانه بشكل صحيح. لا تنس إلقاء نظرة على عناصر التحكم في مستوى sound في أجهزتك للتأكد من أنها بمستويات مقبولة. يجب عليك أيضًا التحقق من أن حجم الإخراج ليس مكتومًا على جهازك وأنه تم تحديد جهاز الإخراج الصحيح.
 |
| كيفية إصلاح مشكلة عدم وجود صوت في أوبونتو |
تحقق من ALSA Mixer
1. افتح الطرفية .
2. اكتب alsamixer واضغط على مفتاح Enter. سترى المخرجات التالية في الكمبيوتر
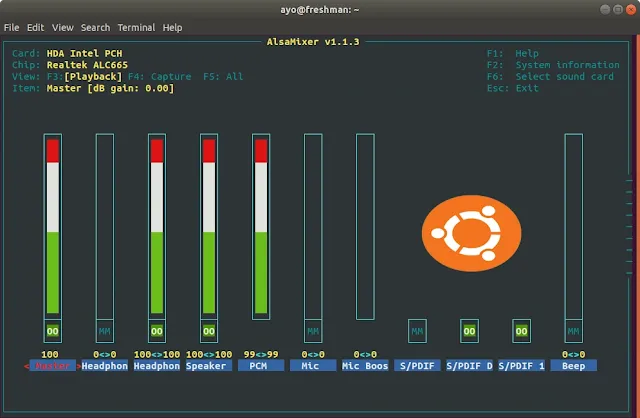 |
| كيفية إصلاح مشكلة عدم وجود صوت في أوبونتو |
3. حدد بطاقة audio الصحيحة بالضغط على F6. بالنسبة لي ، تعمل الإعدادات الافتراضية بشكل جيد ، ولكن لا تتردد في تجربة خيار آخر إذا لم تنجح.
4. استخدم مفاتيح الأسهم لليسار ولليمين لتحديد عنصر تحكم في مستوى sound . العنصر المحدد حاليًا يظهر باللون الأحمر.
5. استخدم مفاتيح الأسهم لأعلى ولأسفل لزيادة وتقليل مستويات الصوت لكل عنصر تحكم.
6. عند كتم صوت عنصر التحكم في الخلاط ، يظهر "MM" أسفل شريط مستوى الصوت. لاحظ أن الشريط يمكن أن يكون ممتلئًا بنسبة 100٪ ولكن يظل مكتومًا ، لذا تحقق من ذلك. يمكنك إلغاء كتم صوت عنصر تحكم بالضغط على m المفتاح. هذا يغير "MM" إلى "OO".
7. للخروج من alsamixer ، اضغط على Esc مفتاح.
عند كتم صوت عنصر تحكم أو إلغاء كتمه ، قد يلتقطه pulseaudio وكتم الصوت وإلغاء كتم عناصر التحكم الأخرى أيضًا. لذا تأكد من التأكد من إلغاء كتم عناصر التحكم ذات الصلة وكذلك عنصر التحكم الرئيسي قبل الخروج.
إعادة تحميل ALSA
شيء آخر يمكنك تجربته إذا استمرت مشكلة الصوت هو إعادة تحميل ALSA. للقيام بذلك ، استخدم الأمر التالي في الجهاز:
sudo alsa force-reload
الإخراج يشبه الصورة التالية.
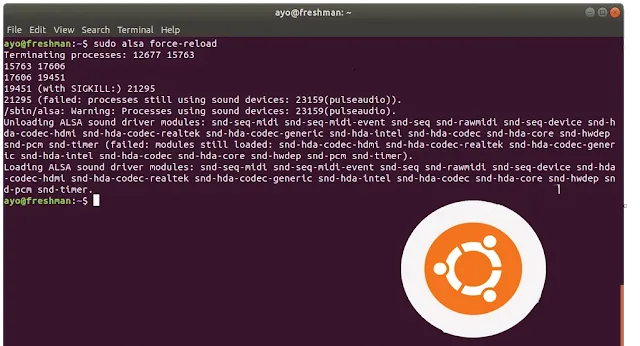 |
| كيفية إصلاح مشكلة عدم وجود صوت في أوبونتو |
بمجرد الانتهاء من ذلك ، أعد تشغيل الجهاز واختبر صوتك مرة أخرى لمعرفة ما إذا يوجد صوت أم لا في أوبونتو وحلت المشكلة .
أعد تثبيت ALSA و PulseAudio
إذا لم تؤد الطرق المذكورة أعلاه إلى حل مشكلتك ، فحاول إعادة تثبيت ALSA و PulseAudio بالطريقة التالية. افتح الجهاز ، وأدخل الأوامر التالية:
sudo apt remove --purge alsa-base pulseaudio sudo apt install alsa-base pulseaudio
الآن بعد أن قمت بتشغيل الصوت على Ubuntu مرة أخرى ، حان الوقت لبدء الاستمتاع بنظام التشغيل الخاص بك مرة
أعد تحميل ALSA وأعد تشغيل الجهاز .

0 تعليقات
{مَا يَلْفِظُ مِنْ قَوْلٍ إِلَّا لَدَيْهِ رَقِيبٌ عَتِيدٌ}