عند تشغيل أحد التطبيقات ، يعمل نظامك فى العمل بشكل أبطأ قليلا لأن تطبيقات الخلفية تستهلك الكثير من موارد النظام مثل مساحة ذاكرة الوصول العشوائي ، وطاقة وحدة المعالجة المركزية وما إلى ذلك ،
 |
| كيفية تعطيل التطبيقات التى تعمل في الخلفية في Windows 11 |
تم تصميم Windows 11 للأجهزة الجديدة. وبالتالي ، إذا قمت بتثبيته في جهاز قديم ، متجاوزًا فحوصات متطلبات الأمان والنظام ، فمن المحتمل جدًا أن المشكلات التي تواجهها بسبب التطبيقات التي تعمل في الخلفية ستكون ذات حجم أكبر.
واحدة من أكثر تلك العيوب هي النفاذ السريع للبطارية واستخدام موارد نظام التشغيل بشكل كامل وهو ما يؤدي إلى إبطاء الكمبيوتر وتعليق الجهاز وخطوة إيقاف البرامج تساعد في حل الكثير من أخطاء نظام التشغيل وفي نفس السياق نقدم أكثر من طريقة في كيفية إيقاف البرامج التي تعمل في الخلفية في نظام التشغبل ويندوز 11.
تابع القراءة لمعرفة كيفية إيقاف و تعطيل تشغيل البرامج التى تعمل فى حالة سكون لحفظ مواردك وتحسين أداء نظامك.
الطريقة الأولى: من خلال إعدادات التطبيقات المثبتة فى نظام التشغيل ويندوز windows
قم بتشغيل تطبيق الإعدادات بالضغط على مفتاحي 👈 WIN + I 👉معًا.
في الجزء الأيسر من النافذة ، انقر فوق علامة التبويب التطبيقات وفي الجزء الأيمن من النافذة ، انقر فوق التطبيقات المثبتة .
 |
| كيفية تعطيل التطبيقات التى تعمل في الخلفية في Windows 11 |
في نافذة التطبيقات والميزات ، قم بالتمرير لأسفل للعثور على قائمة بجميع التطبيقات المثبتة في جهازك.
ابحث عن التطبيق الذي تريد إيقاف نشاط الخلفية له ، وانقر على أيقونة النقاط العمودية الثلاث المرتبطة به ، ثم انقر فوق خيارات متقدمة .
تابع شرح عن كيفية إصلاح تطبيقات Windows 10 المعلقة أو المتوقفة عن التنزيل فى متجر Microsoft
 |
| كيفية تعطيل التطبيقات التى تعمل في الخلفية في Windows 11 |
في الخطوة التالية ، حدد موقع قسم أذونات تطبيقات الخلفية . انقر فوق سهم القائمة المنسدلة المرتبط بالخيار دع هذا التطبيق يعمل في الخلفية .
 |
| كيفية تعطيل التطبيقات التى تعمل في الخلفية في Windows 11 |
كما يلي ، اختر مطلقا من القائمة المنسدلة.
 |
| كيفية تعطيل التطبيقات التى تعمل في الخلفية في Windows 11 |
هذا هو. لن يعمل التطبيق الذي حددته في الخلفية من الآن فصاعدًا.
الطريقة التانية: من خلال محرر نهج المجموعة المحلي فى windows
اضغط على مفتاحي WIN + R معًا لفتح نافذة التشغيل . اكتب gpedit.msc واضغط على مفتاح الإدخال .
سيؤدي هذا إلى تشغيل نافذة محرر نهج المجموعة المحلي فى windows .
 |
| كيفية تعطيل التطبيقات التى تعمل في الخلفية في Windows 11 |
الآن عليك الانتقال إلى المسار التالي. ما عليك سوى النقر فوق السهم لأسفل المرتبط بكل قسم لتوسيعه .
تكوين الكمبيوتر -> القوالب الإدارية -> مكونات Windows -> خصوصية التطبيق
بمجرد وصولك إلى خصوصية التطبيق ، في الجزء الأيمن من النافذة ، ابحث عن الإعداد المسمى السماح بتشغيل تطبيقات Windows في الخلفية . انقر نقرًا مزدوجًا على هذا الإدخال.
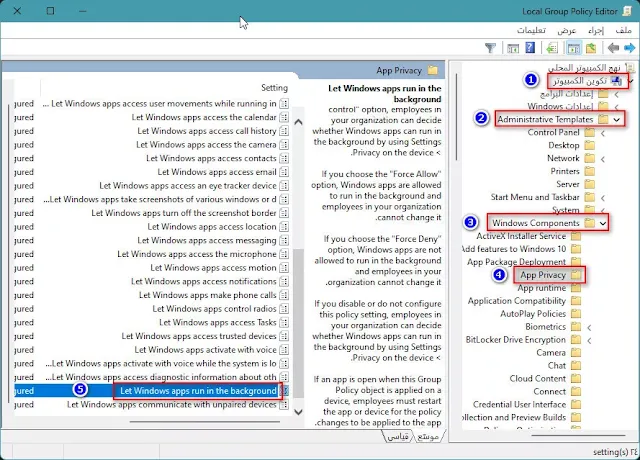 |
| كيفية تعطيل التطبيقات التى تعمل في الخلفية في Windows 11 |
عندما تفتح نافذة السماح بتشغيل تطبيقات Windows في نافذة الخلفية ، اختر زر الاختيار معطل . بمجرد الانتهاء ، اضغط على زر تطبيق ثم زر موافق .
 |
| كيفية تعطيل التطبيقات التى تعمل في الخلفية في Windows 11 |
هذا هو. لقد نجحت في تقييد تشغيل التطبيق في الخلفية.
الطريقة الثالثة: من خلال إعدادات الطاقة والبطارية
 |
| كيفية تعطيل التطبيقات التى تعمل في الخلفية في Windows 11 |
 |
| كيفية تعطيل التطبيقات التى تعمل في الخلفية في Windows 11 |
 |
| كيفية تعطيل التطبيقات التى تعمل في الخلفية في Windows 11 |
 |
| كيفية تعطيل التطبيقات التى تعمل في الخلفية في Windows 11 |
 |
| كيفية تعطيل التطبيقات التى تعمل في الخلفية في Windows 11 |
هذا هو. لقد نجحت في تقييد تشغيل التطبيق في الخلفية.
استخدام موفر البطارية
الاشئلة الشائعة
انتقل إلى تطبيق الإعدادات. حدد "الشبكة والإنترنت". اقر فوق "استخدام البيانات" في أعلى الجانب الأيمن. ... اختر "Wi-Fi أو Ethernet" من القائمة المنسدلة بجوار العنوان "أدخل حد البيانات". قم بتعيين الحد بالنقر فوق الزر "إدخال الحدن .
لفتح الإعدادات السريعة ، مرر لأسفل من أعلى الشاشة مرتين. لمعرفة عدد التطبيقات النشطة التي تعمل في الخلفية: في الجزء السفلي الأيسر ، انقر فوق تطبيقات نشطة . أو ، في الجزء السفلي الأيسر ، انقر فوق الرقم الموجود بجوار الإعدادات والطاقة.
عند الخروج من تطبيق على هاتفك الذكي للعودة إلى شاشتك الرئيسية أو الانتقال إلى مهمة أخرى ، فإن هذا التطبيق لا يغلق في الواقع. بدلاً من ذلك ، يستمر تشغيله في الخلفية في حالة احتياجك إلى إعادة تشغيله مرة أخرى بسرعة. تشبه التطبيقات التي تعمل في الخلفية نافذة يتم تصغيرها على جهاز الكمبيوتر الخاص بك .

1 تعليقات
مشكور بارك الله فيك
ردحذف{مَا يَلْفِظُ مِنْ قَوْلٍ إِلَّا لَدَيْهِ رَقِيبٌ عَتِيدٌ}