هناك العديد من الأسباب لإخفاء الشبكة ، ومن أهم هذه الأسباب تعزيز الأمان. ومع ذلك ، هناك بالتأكيد طريقة يمكنك من خلالها الاتصال بأي شبكة مخفية ، بشرط أن تعرف اسم الشبكة ونوع الأمان وكلمة المرور.
 |
| كيفية الاتصال بشبكة Wi-Fi المخفية في Windows 11 |
سنشرح فى هذه المقالة بخطوات بسيطة كيف يمكنك الاتصال بشبكة Wi-Fi المخفية من خلال نظام Windows 11 الخاص بك.
فى هدا الموضوع حل جميع مشاكل الاتصال بالانترنت في Windows 10 بدون برامج
☑ الاتصال بشبكة Wi-Fi المخفية في Windows 11
انقر فوق رمز Wi-Fi في الزاوية اليسري السفلية من شريط المهام.
بعد ذلك ، بجوار رمز Wi-Fi ، انقر فوق السهم الأيمن لإدارة اتصالات Wi-Fi كما هو موضح في لقطة الشاشة أدناه.
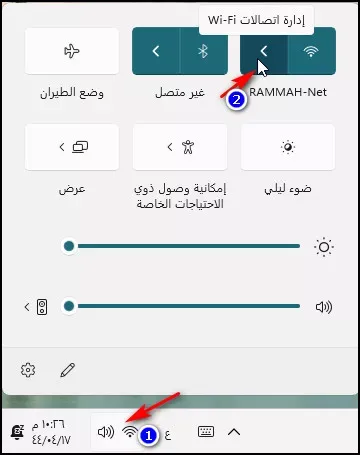 |
| كيفية الاتصال بشبكة Wi-Fi المخفية في Windows 11 |
سترى الآن جميع الشبكات المتاحة لديك. لن تكون شبكتك المخفية موجودة في هذه القائمة.
انقر فوق المزيد من إعدادات Wi-Fi في الأسفل.
 |
| كيفية الاتصال بشبكة Wi-Fi المخفية في Windows 11 |
في الجزء الأيسر من النافذة ، انقر فوق الشبكة والإنترنت وفي الجزء الأيمن من النافذة ، انقر فوق إدارة الشبكات المعروفة .
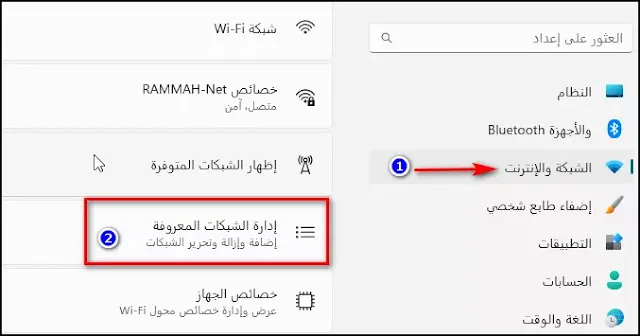 |
| كيفية الاتصال بشبكة Wi-Fi المخفية في Windows 11 |
انقر بعد ذلك على زر إضافة شبكة .
يمكنك إصلاح مشكلة عدم الإتصال تلقائياً Wi Fi في Windows 10من هذا الموضوع
المنشورات ذات الصلة
 |
| كيفية الاتصال بشبكة Wi-Fi المخفية في Windows 11 |
سيتم الآن فتح نافذة إضافة شبكة جديدة . اتبع الخطوات أدناه للاتصال بنجاح بشبكتك المخفية.
أدخل SSID لشبكة Wi-Fi المخفية في حقل اسم الشبكة .
اختر نوع الأمان من القائمة المنسدلة.
أدخل كلمة المرور لشبكتك المخفية في حقل مفتاح الأمان .
حدد مربعات الاختيار المقابلة لكل من الاتصال تلقائيًا والاتصال حتى إذا لم تكن هذه الشبكة هي خيارات البث .
بمجرد الانتهاء من كل شيء ، انقر فوق الزر حفظ .
 |
| كيفية الاتصال بشبكة Wi-Fi المخفية في Windows 11 |
فى هدا الدرس شرح كيفية اصلاح مشكلة البلوتوث الذي لا يعمل فى نظام التشغيل ويندوز- Windows
إذا كنت ترغب في الاتصال بشبكة Wi-Fi باستخدام Windows 11 ، فستحتاج إلى معرفة بعض الأساسيات أولاً ، والتي لن نغطيها بالتفصيل هنا. من الواضح أن جهازك يجب أن يدعم Wi-Fi - مما يعني أنه يجب أن يحتوي على نوع من مهايئ شبكة Wi-Fi سواء كان مضمنًا أو متصلًا به.
حل جميع مشاكل الاتصال بالانترنت في Windows 10 بدون برامج
وإذا كان جهازك يحتوي على مفتاح أو زر Wi-Fi فعلي يعمل على تشغيل Wi-Fi أو إيقاف تشغيله ، فتأكد من تشغيله أيضًا.
شرح فيديو من اليوتيوب
اذا تعذر عليك الاتصال بشبكة Wi-Fi كان باستطاعتك الاتصال بها في وقت سابق، فمن المحتمل أن تكون إعدادات الشبكة قد تغيّرت أو أن ملف التعريف أصبح تالفًا. لإصلاح ذلك، عليك إزالة (أو "تجاهل") اتصال الشبكة، ثم إعادة الاتصال بالشبكة. عندما تتجاهل اتصال الشبكة، سيؤدي ذلك إلى إزالة ملف تعريف شبكة Wi-Fi من الكمبيوتر.
بشكل عام ، هناك سببين رئيسين وهما : نظام الويندوز لم يستطع قراءة التعريفات المسؤولة عن الواي فاي ، كتعريف كارت اللان LAN أو أن هنالك نقص في تعريفات ملف نظام التشغيل ويندوز. عدم التعرف على الواي فاي غالباً بعد عمل فورمات للقرص الصلب أو عند تنصيب إصدار جديد من ويندوز للجهاز.
الانتقال فورًا من اعدادات الهاتف ومن ثم النسخ الاحتياطي وإعادة التعيين. انتقل الى خيار “إعادة تعيين إعدادات الشبكة”. اضغط على زر اعادة تعيين الاعدادات في اسفل الصفحة وانتظر اكتمال العملية. بعد الانتهاء يمكنك معاودة الاتصال بالشبكة اللاسليكة.
1 اضغط على في الشاشة الرئيسية. 2 اضغط على Wi-Fi (Recommended). ... 3 اضغط على Start Setup. ... 4 اضغط على Push Button Setup (WPS). 5 اضغط باستمرار على زر [WPS] على الموجه اللاسلكي حتى يومض مصباح الأمان. ... 6 اضغط على Start Setup. 7 اضغط على Close. ... 8 اضغط على Close على شاشة إعدادات اتصال الشبكة.
1 افتَح تطبيق "الإعدادات" على جهازك. 2 انقر على الشبكة والإنترنت الإنترنت. 3 في أسفل القائمة، انقر على إضافة شبكة. قد تحتاج إلى إدخال اسم الشبكة (SSID) وتفاصيل الأمان. 4 انقر على حفظ.

0 تعليقات
{مَا يَلْفِظُ مِنْ قَوْلٍ إِلَّا لَدَيْهِ رَقِيبٌ عَتِيدٌ}