أخذ لقطات الشاشة في Windows 11
تساعدنا لقطات الشاشة على شرح الموضوعات المعقدة للاخرين بسهولة. فيما يلي أربع طرق لالتقاط لقطة شاشة في نظام التشغيل Windows 11.
من خلال هدا الدرس سنتعلم كيفية أخذ لقطة شاشة من اللاب او اخذ لقطة شاشة للكمبيوتر سواء كمبيوتر مكتبي او لابتوب
اد كنت من مستخدمى ويندوز 10 اليك شرح تحميل و تثبيت Windows 11 بالتفصيل الممل
تعتبر لقطة الشاشة وسيلة مساعدة مفيدة لشرح الموضوعات المعقدة. كما يقول المثل ، الصورة تساوي ألف كلمة علينا أخذ الكثير من لقطات الشاشة لضمان سهولة متابعة مقالاتنا قدر الإمكان.
سواء كانت لقطة شاشة للشاشة بأكملها أو مجرد مقطع شاشة لمنطقة معينة ، لديك العديد من الخيارات المتاحة. في هذه المقالة ، سنغطي الطرق المختلفة التي يمكنك من خلالها كيفية التقاط الصور لسطح المكتب فى ويندوز Windows 11.
شاهد ايضا
1. خذ سكرين شوت باستخدام أداة القص فى ويندوز 11
أداة القطع عبارة عن أداة مضمنة مجانية قدمتها شركة Microsoft لأول مرة في عام 2002 باسم PowerToy ، وهي مجموعة من الأدوات المساعدة المجانية المخصصة لمستخدمي Windows المحترفين. برنامج خفيف الوزن بتصميم بسيط ، هذا هو أفضل تطبيق مدمج إذا كنت في عجلة من أمرك وتريد "قص" لقطة شاشة سريعة لمنطقة معينة.
لالتقاط شاشتك باستخدام أداة القطع الموجودة ايضا فى وندوز 10،
انتقل إلى شريط البحث في قائمة ابدأ ، واكتب "أداة القص" ، وحدد أفضل تطابق.
سيتم تشغيل تطبيق أداة القطع. انقر الآن على جديد ، وسيتم نقلك إلى تراكب لقطة الشاشة.

في الجزء العلوي من تراكب أداة القص ، سترى اوضاع مختلفة لالتقاط لقطات الشاشة الخاصة بك:
- وضع المستطيل
- وضع النافدة
- وضع ملء الشاشة
- وضع النمودج الحر
اختر طريقة لقطة الشاشة المفضلة لديك ، وحدد المنطقة التي تريد التقاطها ، ثم حرر المؤشر. سيتم التقاط لقطة الشاشة الخاصة بك بنجاح.
على الشاشة الرئيسية للتطبيق ، لديك أيضًا ميزة لتأخير لقطة الشاشة. انتقل إلى خيار الوقت قبل القصاصة (رمز الساعة) ، وانقر فوق لا تأخير ، وستحصل على قائمة منسدلة بالخيارات المختلفة للاختيار من بينها.
2. استخدم اختصارات لوحة المفاتيح لأخذ لقطة شاشة للكمبيوتر
إذا كنت لا ترغب في تشغيل أداة في كل مرة تريد فيها التقاط لقطة شاشة ، فجرّب أحد اختصارات لوحة المفاتيح هذه لوقت أسرع.
التقط لقطة شاشة باستخدام مفتاح PrtSc
إذا كنت تريد لقطة شاشة سريعة وسهلة ، فاضغط على مفتاح PrtSc . هذا كل ما في الأمر - سيتم التقاط مقطع شاشة من Windows 11 بالكامل. ومع ذلك ، لاحظ أن PrtSc سيقوم ببساطة بالتقاط الصورة وحفظها في الحافظة ، بدلاً من حفظها كصورة لقطة شاشة PNG.
هذه الطريقة مفيدة إذا كنت تريد إرفاق صورة لقطة شاشة في رسالة بريد إلكتروني ، أو إذا كنت ترغب في تحرير الصورة أولاً قبل حفظها.
وعندما تريد تحويل هذه الصورة إلى لقطة شاشة مناسبة ، فسيتعين عليك أولاً فتح تطبيق لتحرير الصور ولصق لقطة الشاشة هناك ثم حفظها.
التقط لقطة شاشة باستخدام Win + PrtSc
استخدم هذا الاختصار عندما تريد قص شاشة Windows 11 بأكملها. ما عليك سوى الضغط على مفتاح Windows مع PrtSc ، وكما هو الحال مع جميع لقطات شاشة Windows ، عند الانتهاء ، ستجد لقطات الشاشة المحفوظة في مجلد الصور ، داخل مجلد Screenshots .
استخدم Alt + PrtSc لالتقاط النافذة الحالية
إذا كنت شخصًا يحب فتح العديد من علامات التبويب والبرامج على شاشتك ، فقد لا تكون الطرق المذكورة أعلاه لتقطيع الشاشة بأكملها طريقة مناسبة لك. ليس إذا كنت تبحث عن هذا التأثير بالذات ، على الأقل.
للتغلب على هذه المشكلة ، يمكنك استخدام الاختصار Alt + PrtSc . بهذه الطريقة ، ستحصل فقط على لقطة شاشة لنافذة نشطة ، بدلاً من فتح علامات تبويب متعددة على شاشتك.
3. أخذ لقطات الشاشة مع Xbox Game Bar
يعد Xbox Game Bar أداة مجانية أخرى من Microsoft ، تم طرحه في عام 2016 مع تحديث Vista.
على الرغم من أن Microsoft قدمت الأداة في الأصل لمساعدة اللاعبين على تسجيل ألعابهم ، فقد أضافوا أيضًا الميزات الإضافية فيها ، بما في ذلك إمكانات اخد لقطة الشاشة.
للبدء ، اضغط على Win + G. سيؤدي ذلك إلى فتح تراكب شريط اللعبة على شاشتك. بدلاً من ذلك ، يمكنك أيضًا كتابة "شريط اللعبة" في شريط البحث في قائمة "ابدأ" وتحديد أفضل تطابق من هناك.
من هناك ، انتقل إلى قسم Capture في الزاوية العلوية اليسرى وانقر على خيار أخذ لقطة للشاشة (أيقونة الكاميرا) ؛ سيتم التقاط لقطة الشاشة الخاصة بك ، وستتلقى أيضًا إشعارًا على الجانب الأيمن من شاشتك ، يشير إلى ذلك.
بشكل افتراضي ، سيتم حفظ لقطة الشاشة في مجلد مقاطع الفيديو / اللقطات.
4. أخذ لقطات الشاشة مع تطبيقات الطرف الثالث
على الرغم من أن أدوات لقطة الشاشة المضمنة في Windows جيدة ، في بعض الأحيان ، لا يكفي ذلك. لحسن الحظ ، على الرغم من ذلك ، لا يوجد نقص في خيارات الجهات الخارجية المفيدة لمستخدمي Windows. هنا ، سنركز على تطبيقين مفتوحين المصدر: ShareX و GIMP.
1. ShareX
تم إصدار ShareX لأول مرة في أكتوبر 2007 كأداة لقطة شاشة مجانية ومفتوحة المصدر لأجهزة الكمبيوتر التي تعمل بنظام Windows. منذ ذلك الحين ، ازدادت شعبيتها ببطء وثبات. في الواقع ، لقد قمنا بتغطيتها في أفضل مقالة لتطبيق لقطات شاشة Windows منذ فترة.
لقد تناولنا ميزاته بالتفصيل في الدليل أعلاه ، لذلك سنلتزم هنا فقط بإعداد التطبيق وأخذ لقطة الشاشة الأولى معه.
أولاً ، انتقل إلى موقع ShareX الرسمي ، وقم بتنزيل التطبيق وتثبيته من هناك.
عند تشغيل التطبيق ، ستجد اختصارات مختلفة من شأنها أن تقوم بقص جهاز الكمبيوتر الخاص بك في القائمة الرئيسية ، وفقًا لاختيارك ومتطلباتك.
على الجانب الأيسر ، ستجد عدة إعدادات لتجربتها. على سبيل المثال ، إذا قمت بالنقر فوق أدوات ، فستجد العديد من خيارات التحرير للاختيار من بينها: منتقي الألوان ، منتقي ألوان الشاشة ، محرر الصور ، إلخ.
وبالمثل ، هناك خيار لمهام ما بعد الالتقاط ، والذي يتيح لك الإعداد المسبق للأشياء التي ترغب في القيام بها باستخدام لقطة الشاشة الخاصة بك بعد التقاطها.
هل ترغب في حفظ الملف ، أم تفضل حفظه في الحافظة؟ أو ، بدلاً من حفظها على الإطلاق ، ربما ترغب في فتح الصورة في محرر بدلاً من ذلك؟
يمكنك القيام بكل هذا وأكثر مباشرة من القائمة الرئيسية لتطبيق ShareX.
2.GIMP
برنامج GNU Image Manipulation ، وهو اختصار لـ GIMP ، هو تطبيق مجاني آخر مفتوح المصدر يمكن أن يساعدك في التقاط لقطات شاشة في Windows 11. على الرغم من أنه نظرًا لميزاته المتقدمة التي يمكن إثباتها ، فإنه غالبًا ما يوصف بأنه أكثر من أداة تحرير ، لا يمكنك الذهاب إليه خطأ في إعداده كطريقة لقطة الشاشة الافتراضية ، خاصةً إذا كان التحرير كبيرًا وفقًا لمتطلباتك.
إذا كنت ترغب في معرفة المزيد حول التحرير باستخدام GIMP ، فراجع دليلنا حول مقدمة تحرير GIMP .
لبدء استخدام GIMP ، توجه إلى قسم تنزيلات GIMP لتنزيل التطبيق وتثبيته.
الآن قم بتشغيل التطبيق ومن القائمة الرئيسية ، انتقل إلى ملف> إنشاء> لقطة شاشة.
في النافذة التالية ، اختر الإعدادات التي ترغب في استخدامها وانقر فوق Snap.
تأكد أيضًا من تأخير لقطة الشاشة لبضع ثوانٍ فقط. يتيح لك هذا التبديل بين الشاشات وإحضار النافذة التي تريد التقاطها بالفعل ؛ خلاف ذلك ، ستنتهي بلقطة شاشة لتطبيق GIMP نفسه.
إذا كان كل شيء يبدو جيدًا ، يمكنك حفظ لقطة الشاشة من ملف> تصدير باسم ، واختيار موقع ، وتعيين اسم الصورة ونوعها ، والنقر فوق تصدير. سيتم حفظ لقطة الشاشة الخاصة بك بنجاح.


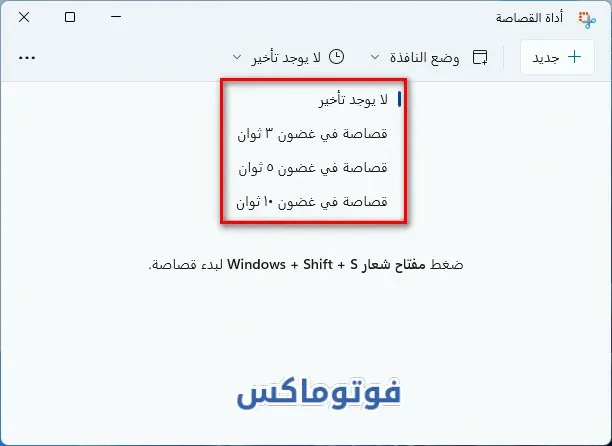
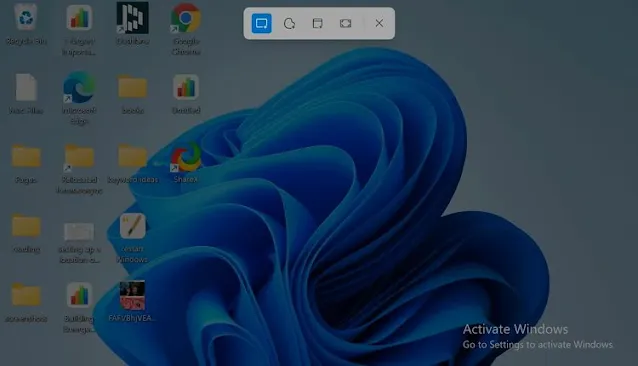


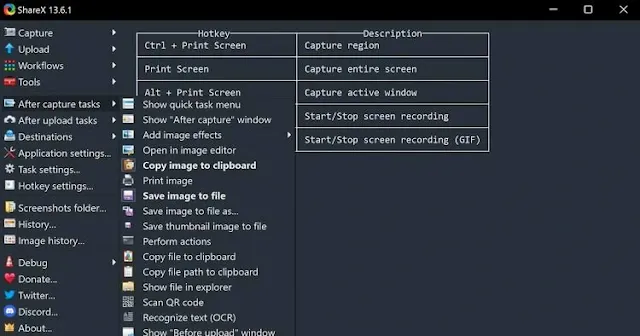


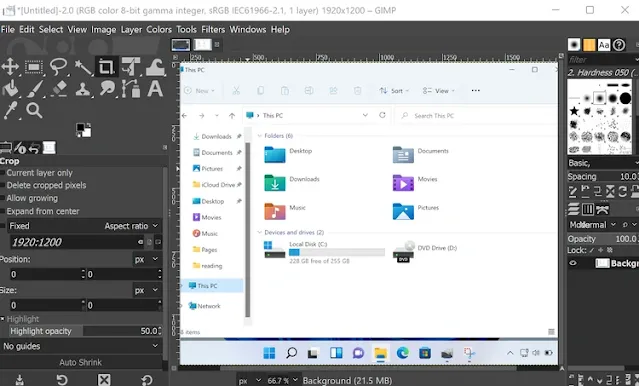

0 تعليقات
{مَا يَلْفِظُ مِنْ قَوْلٍ إِلَّا لَدَيْهِ رَقِيبٌ عَتِيدٌ}