ملخص
مع إصدار نظام التشغيل Windows 11 ، أصبح المستخدمون في كلأنحاء العالم متحمسين لتجربة الواجهة الجديدة لنظام التشغيل ويندوز 11 windows غير ان نظام التشغيل ويندوز Windows 11 لايدعم جميع الاجهزة ، قبل أن تتمكن من تجربته، إليك بعض الأشياء التي يجب أن تعرفها عن متطلبات التشغيل لويندوز 11 windows.
إنه معالج تشفير آمن يقوم بعمليات تشفير على جهازك.
أبلغ العديد من المستخدمين عن مواجهتهم لأخطاء أثناء تثبيت نظام ويندوز11 من خلال الإعداد أو أثناء التحقق مما إذا كانت أجهزة الكمبيوتر الخاصة بهم تدعم نظام التشغيل ويندوز11 باستخدام تطبيق التاكدمن صحة الكمبيوتر.
أخطاء توافق نظام التشغيل ويندوز11 الشائعة و متطلبات التشغيل
إذا كنت تتلقى خطأ لا يمكن لهذا الكمبيوتر تشغيل نظام ويندوز11 في تطبيق PC Health Check ، فإن الأخطاء التالية هي الأخطاء التي من المحتمل أن تراها. اقرأ جيدًا لفهم معنى كل خطأ من هذه الأخطاء.
تستطيعالتحقق من قائمة المعالجات المدعومة لكل شركة مصنعة للأجهزة هنا → AMD | Intel | Qualcomm.
في هذه الحالة ، يجب عليك تمكين "التمهيد الآمن" من إعدادات BIOS. ولكن قبل تمكينه في جهازك من الضروري أن تفهم ما يدور حوله.
لتمكين التمهيد الآمن ، أغلق النظام ثم ابدأ تشغيله مرة أخرى. بمجرد أن تضيء الشاشة ، اضغط على ESC المفتاح للدخول إلى "قائمة بدء التشغيل".
ثم اضغط على F10المفتاح للدخول إلى "إعداد BIOS". قد تكون المفاتيح التي تراها أدناه للوصول إلى الخيارات المختلفة مختلفة لجهاز الكمبيوتر الخاص بك. تاكدمن ذلك من شاشة الكمبيوتر أو ابحث في الويب عن طراز الكمبيوتر الخاص بك.
بعد ذلك ، انتقل إلى علامة التبويب "خيارات متقدمة" في "إعداد BIOS".
إذا وجدت خيار "التمهيد الآمن" غير نشط ، فمن المحتمل أن "وضع التمهيد الحالي مضبوط على "Legacy .
للوصول إلى خيار التمهيد الآمن ، حدد إعداد UEFI Native (بدون CSM) ضمن "وضع التمهيد" ثم حدد خانة الاختيار "التمهيد الآمن".
بمجرد تحديد مربع الاختيار ، سيُطلب منك تأكيد التغيير. انقر فوق "قبول".
أخيرًا ، انقر فوق "حفظ" في الجزء السفلي لتطبيق الإعدادات الجديدة ثم إعادة تشغيل جهاز الكمبيوتر الخاص بك.
تم الآن تمكين "SecureBoot" على نظامك ☑
ملاحظة ✅ بعد تمكين "SecureBoot" ، قد لا تتمكن من تمهيد النظام ، كما كان الحال معي. لذلك ، أدخل قائمة "بدء التشغيل" بعد إعادة تشغيل النظام ، وحدد "خيار تمهيد الجهاز" ، وحدد محرك أقراص يو اس بيالذي قمت بتشغيل نظام التشغيل Windows 11 عليه ، وتابع التثبيت.
لحسن الحظ ، من السهل تمكين TPM 2.0 في إعدادات BIOS. ولكن قبل المضي قدمًا في تمكين "TPM 2.0" في BIOS ، دعنا أولاً نتحقق من حالته الحالية في النظام.
للتحقق من حالة "TPM 2.0" ، اضغط WINDOWS + R لتشغيل الأمر تشغيل ، أدخل tpm.msc في مربع النص ، ثم انقر فوق موافق أو اضغط ENTER لبدء تشغيل مربع حوار إدارة TPM.
بعد ذلك ، تحقق من قسم الحالة . إذا كان يظهر TPM جاهز للاستخدام ، فهذا يعني أنه تم تمكينه بالفعل .
إذا رأيت لا يمكن العثور على TPM المتوافقة ، فقد حان الوقت لتمكينه في إعدادات BIOS.
ملاحظة ✅ قد تختلف العملية باختلاف الشركات المصنعة ، يوصى بزيارة الصفحة الدعم الخاصة بالشركة المصنعة للجهاز في حالة عدم تطبيق الخطوات التالية على نظامك.
لتمكين "TPM 2.0" ، أعد تشغيل الجهازواضغط على ESC المفتاح بمجرد أن تضيء الشاشة للدخول إلى "قائمة بدء التشغيل". سيتم تقديمك مع الخيارات الرئيسية المختلفة للقوائم المختلفة. حدد واحدًا لـ 'BIOS Setup' واضغط عليه. في حالتي (HP Laptop) ، كان هذا هو F10 المفتاح.
ستجد الآن عدة علامات تبويب مدرجة في الأعلى ، انتقل إلى علامة التبويب "الأمان".
في علامة التبويب "الأمان" ، حدد موقع وحدد خيار "أمان TPM Emdedded".
ملاحظة ✅ في بعض الحالات ، قد يكون الخيار غير نشط. للوصول إلى الخيار ، يجب عليك إعداد "كلمة مرور مسؤول BIOS". بمجرد قيامك بإعداد كلمة المرور ، يمكنك الوصول إلى TPM والإعدادات الأخرى التي تم تعطيلها من قبل.
بعد ذلك ، حدد خيار "جهاز TPM" واضبطه على "متاح". أخيرًا ، انقر فوق "حفظ" في الجزء السفلي لتطبيق التغييرات.
☀ كيفية تجاوز متطلبات التمهيد الآمن و TPM 2.0 لنظام التشغيل ويندوز Windows 11 ☀
إذا كنت مترددًا في إجراء تغييرات في إعدادات BIOS ، فهناك حل بسيط لك. باستخدام هذا ، يمكنك تخطي "التمهيد الآمن" أو "TPM 2.0" على جهاز الكمبيوتر وتجاوز متطلبات أمان Windows 11 دون أي متاعب.
ما هو الحل❓ سوف نستخدم ملف الايزو في Windows 10 ، ونقوم بفتحه ، ثم نقوم بنسخ appraiserres.dll المجلد من مجلد "sources" إلى مجلد "sources" الخاص بمحرك Windows 11 ISO USB القابل للتمهيد . سيؤدي هذا إلى تجاوز فحوصات الأمان في متطلبات النظام لمثبت Windows 11.
للبدء ، قم بتنزيل ملف الايزو Windows 10 من Microsoft. ثم ، انقر بزر الماوس الأيمن فوقه ، وحدد خيار "التثبيت" من قائمة السياق. قد تستغرق العملية بعض الز
بعد ذلك ، انتقل إلى محرك الأقراص المثبت وافتح مجلد "sources".
🔎ابحث عن appraiserres.dllالملف وانسخه من مجلد "مصادر" Windows 10 ISO.
بعد ذلك ، انتقل إلى محرك أقراص يو اس بي حيث قمت بتنزيل نسخة Windows 11 وافتح مجلد "sources". ثم انقر بزر الماوس الأيمن فوق الجزء الشاغر وحدد "لصق" من قائمة السياق. يمكنك أيضًا استخدام CTRL + Vاختصار لوحة المفاتيح للصق الملفات.

نظرًا لأن appraiserres.dll الملف الذي نقوم بلصقه سيكون موجودًا أيضًا في مجلد "مصادر" Windows 11 ، ستحصل على مربع حوار "استبدال أو تخطي الملفات" ، تأكد من النقر فوق الخيار "استبدال الملفات في الوجهة" وانتظر لتكتمل. من المهم أن تستبدل هذا الملف.
بمجرد استبدال الملف ، أعد تشغيل الجهازوقم بتثبيت Windows 11 من خلال "Boot Device Options" في "Startup Menu" (قائمة بدء التشغيل) كما هو مخطط. لن تواجه الخطأ المتعلق بـ "تمهيد الأمان" و "TPM 2.0" بعد الآن.
بمعنى تاني، اتبع بدقة الإرشادات الموضحة في هذه المقالة ولا تلمس أي شيء آخر في السجل. إذا أخطأت ، فقد تضطر إلى تتبيت Windows مرة أخرى.
علاوة على ذلك ، فإن الطريقة التالية ستتجاوز فقط التحقق من TPM 2.0 وطراز / عائلة وحدة المعالجة المركزية. لا يزال جهاز الكمبيوتر بحاجة إلى TPM 1.2 على الأقل. إذا لم يحدث ذلك ، فهذا يعني أن جهازك قديم جدًا ويجب عليك شراء كمبيوتر شخصي جديد.
افتح محرر التسجيل بالضغط على Win + R ، واكتب regedit ، واضغط على Enter .
في محرر التسجيل ، انتقل إلى HKEY_LOCAL_MACHINE > SYSTEM > Setup > MoSetup في اللوحة اليمنى لمحرر التسجيل.
انقر بزر الماوس الأيسر على مفتاح MoSetup وحدد قيمة جديدة > DWORD (32 بت) . أعطه الاسم AllowUpgradesWithUnsupportedTPMOrCPU .
انقر نقرًا مزدوجًا فوق الكيان الذي تم إنشاؤه حديثًا ، وأدخل 1 في حقل بيانات القيمة ، واضغط على موافق .
أأخيرًا ، أغلق محرر التسجيل وأعد تشغيل الكمبيوتر.
أصبح جهازك الخاص بك جاهزًا الآن لتثبيت Windows 11 حتى إذا كان لا يفي بالحد الأدنى من المتطلبات. ومع ذلك ، إذا كنت تنوي استخدام Windows 11 لفترة طويلة ، فقد يكون من المفيد شراء كمبيوتر جديد.
الأسئلة الشائعة حول نظام ويندوز 11
هل سيقوم نظام ويندوز 11 بتتبيت نفسه تلقائيًا؟
لا داعي للقلق من أن يتم التثبيت تلقائيًا بشكل مفاجئ في نهاية العام. وفقًا لمايكروسوفت ، يجب على أي شخص يريد نظام ويندوز11 البحث عنه عبر إعدادات التحديث. إذا كان التحديث جاهزًا وكان الجهاز يفي بال متطلبات الازمة ، فيمكن للمستخدم تثبيته . لن يكون نظام التشغيل ويندوز11 مرئيًا على أجهزة الكمبيوتر التي لا تفي بالمتطلبات التقنية الكافية. لا يزال بإمكان هذه الأنظمة استخدام إصدارات جديدة من نظام ويندوز 10 حتى أكتوبر 2025
متى سيكون نظام ويتدوز 11 متوفراً لجهاز به نظام ويندوز10 الحالي؟
ما تزال خطة إطلاق حِزمة الترقية لنظام التشغيل ويندوز11 في صيغتها النهائية. من المقرر أن يبدأ في أواخر 2021 ويتابع إلى 2022. يختلف الوقت المحدد حسب الجهاز. سيكون لدينا المزيد لمشاركته في الأشهر القادمة.
هل يمكنني الترقية مجاناً؟
ستكون الترقيات إلى نظامم التشغيل ويندوز11 من ويدوز10 مجانية. ولكن نظرًا لحجم التنزيل، قد تفرض رسوم مزود خدمة الإنترنت للتنزيلات التي تتم عبر الاتصالات المحدودة.

لطلب المساعدة لاتتردد بالاتصال بنا
مع إصدار نظام التشغيل Windows 11 ، أصبح المستخدمون في كلأنحاء العالم متحمسين لتجربة الواجهة الجديدة لنظام التشغيل ويندوز 11 windows غير ان نظام التشغيل ويندوز Windows 11 لايدعم جميع الاجهزة ، قبل أن تتمكن من تجربته، إليك بعض الأشياء التي يجب أن تعرفها عن متطلبات التشغيل لويندوز 11 windows.
✅الحد الأدنى من متطلبات النظام لتشغيل ويندوز 11 windows
- المعالج: 1 جيجاهرتز أو أسرع مع نواتين أو أكثر على Processor أو نظام 64 بت متوافق على شريحة (SoC)
- ذاكرة الوصول العشوائي: 4 جيجا بايت (GB)
- التخزين: 64 جيجا بايت أو أكبر جهاز تخزين
- البرامج الثابتة للنظام: UEFI ، التمهيد الآمن قادر
- TPM: Trusted Platform Module (TPM) الإصدار 2.0
- بطاقة الرسومات: متوافقة مع DirectX 12 أو أحدث مع برنامج تشغيل WDDM 2.0
- الشاشة: > 9 بوصة بدقة عالية (720 بكسل)
- الاتصال بالإنترنت وحسابات Microsoft: يلزم توفر حساب Microsoft والاتصال بالإنترنت لإعداد ويندوز11 Home
✅ما هو TPM 2.0
من بين هذه المتطلبات لنظام التشغيل ويندوز11 ، هناك مطلب ضروري للغاية لـ TPM 2.0. ما هو بالضبط TPM 2.0؟ TPM ، أو وحدة النظام الأساسي الموثوقة ، عبارة عن شريحة في جهازك الخاص توفر وظائف متعلقة بالأمان تستند إلى الأجهزة على نظامك.إنه معالج تشفير آمن يقوم بعمليات تشفير على جهازك.
أبلغ العديد من المستخدمين عن مواجهتهم لأخطاء أثناء تثبيت نظام ويندوز11 من خلال الإعداد أو أثناء التحقق مما إذا كانت أجهزة الكمبيوتر الخاصة بهم تدعم نظام التشغيل ويندوز11 باستخدام تطبيق التاكدمن صحة الكمبيوتر.
أخطاء توافق نظام التشغيل ويندوز11 الشائعة و متطلبات التشغيل
إذا كنت تتلقى خطأ لا يمكن لهذا الكمبيوتر تشغيل نظام ويندوز11 في تطبيق PC Health Check ، فإن الأخطاء التالية هي الأخطاء التي من المحتمل أن تراها. اقرأ جيدًا لفهم معنى كل خطأ من هذه الأخطاء.
يجب تمكين TPM 2.0 على هذا الكمبيوتر
إذا كنت تتلقى خطأ توافق TPM 2.0 في Windows 11 ، فأنت بحاجة إلى تمكينه في إعدادات BIOS لجهازك. إذا كان لديك جهاز حديث ، فمن المحتمل أن يكون نظامك يدعم TPM 2.0 ، إذا لم يكن كذلك ، فقد تضطر إلى استخدام حل بديل لتجاوز متطلبات TPM 2.0 في نظام Windows 11 (كما هو موضح لاحقًا في هذه الصورة)المعالج غير مدعوم لنظام التشغيل ويندوز Windows 11
ينص الحد الأدنى من متطلبات النظام لنظام التشغيل ويندوز11 على أنه يجب أن يكون لديك معالج Intel من الجيل الثامن أو أعلى لتتمكن من تثبيت نظام التشغيل ويندوز Windows 11. لم تعد جميع معالجات Intel Core التي تقل عن الجيل الثامن مدعومة بأحدث إصدار من Windows.تستطيعالتحقق من قائمة المعالجات المدعومة لكل شركة مصنعة للأجهزة هنا → AMD | Intel | Qualcomm.
يجب أن يدعم الكمبيوتر الشخصي التمهيد الآمن
من متطلبات نظام التشغيل ويندوز Windows 11 تمكين التمهيد الآمن على نظامك لتتمكن من تشغيل أحدث إصدار من نظام التشغيل ويندوز Windows. لحسن الحظ ، يتم دعم Secure Boot من خلال مجموعة واسعة من الأنظمة ، وهناك احتمالات أن جهازك الخاص يدعمه ولكنه غير ممكّن. أسرع طريقة للتحقق من Secure Boot على جهازك هي التمهيد في BIOS ومعرفة ما إذا كانت إعدادات أمان BIOS لديها طريقة لتمكين Secure Boot على نظامك.يجب أن يكون حجم قرص النظام 64 جيجابايت أو أكبر
يتحقق تطبيق Windows 11 PC Health Check من حجم قسم القرص المثبت عليه نظام Windows حاليًا. إذا كان أقل من 64 جيجابايت ، فأنت بحاجة إلى توسيع وزيادة حجمه إلى 64 جيجابايت أو أكثر لتتمكن من تثبيت نظام التشغيل ويندوز Windows 11 على نظامك. أو تستطيع دائمًا اختيار تثبيت نظام التشغيل ويندوز Windows 11 على قسم قرص آخر على نظامك عند تثبيت نظام التشغيل ويندوز Windows 11 من محرك أقراص USB قابل للتمهيد .تجاوز متطلبات التشغيل لنظام ويندوز Windows 11
تجاوز متطلبات التمهيد الآمن
واجه العديد من المستخدمين الخطأ "لا يمكن لهذا الجهازتشغيل ويندوز Windows 11" مع ذكر "يجب أن يدعم التمهيد الآمن" كسبب عند تشغيل مثبّت نظام التشغيل ويندوز 11 Windowsفي هذه الحالة ، يجب عليك تمكين "التمهيد الآمن" من إعدادات BIOS. ولكن قبل تمكينه في جهازك من الضروري أن تفهم ما يدور حوله.
ما هو التمهيد الآمن؟
إنه معيار أمان تم تطويره لضمان عدم تشغيل الجهازالشخصي إلا بالبرنامج الموثوق به من قِبل OEM (الشركة المصنعة للمعدات الأصلية). تعمل علي منع البرامج الضارة من التمهيد عند بدء تشغيل النظام. عند تمكين الإعداد ، سيتم تنزيلبرامج التشغيل التي لديها شهادة من مايكروسوفت فقط.تمكين التمهيد الآمن في إعدادات BIOS
ملاحظة ✅ العملية أدناه خاصة بجهازمحمول من HP. قد تختلف مفاتيح الوصول إلى الخيارات المتنوعة والواجهة باختلاف الشركات المصنعة. ومع ذلك ، فإن المفهوم لا يزال كما هو. تحقق من الدليل المرفق مع النظام أو ابحث في الويب لتحديد المفاتيح وفهم الواجهة.لتمكين التمهيد الآمن ، أغلق النظام ثم ابدأ تشغيله مرة أخرى. بمجرد أن تضيء الشاشة ، اضغط على ESC المفتاح للدخول إلى "قائمة بدء التشغيل".
ثم اضغط على F10المفتاح للدخول إلى "إعداد BIOS". قد تكون المفاتيح التي تراها أدناه للوصول إلى الخيارات المختلفة مختلفة لجهاز الكمبيوتر الخاص بك. تاكدمن ذلك من شاشة الكمبيوتر أو ابحث في الويب عن طراز الكمبيوتر الخاص بك.
بعد ذلك ، انتقل إلى علامة التبويب "خيارات متقدمة" في "إعداد BIOS".
إذا وجدت خيار "التمهيد الآمن" غير نشط ، فمن المحتمل أن "وضع التمهيد الحالي مضبوط على "Legacy .
للوصول إلى خيار التمهيد الآمن ، حدد إعداد UEFI Native (بدون CSM) ضمن "وضع التمهيد" ثم حدد خانة الاختيار "التمهيد الآمن".
بمجرد تحديد مربع الاختيار ، سيُطلب منك تأكيد التغيير. انقر فوق "قبول".
أخيرًا ، انقر فوق "حفظ" في الجزء السفلي لتطبيق الإعدادات الجديدة ثم إعادة تشغيل جهاز الكمبيوتر الخاص بك.
تم الآن تمكين "SecureBoot" على نظامك ☑
ملاحظة ✅ بعد تمكين "SecureBoot" ، قد لا تتمكن من تمهيد النظام ، كما كان الحال معي. لذلك ، أدخل قائمة "بدء التشغيل" بعد إعادة تشغيل النظام ، وحدد "خيار تمهيد الجهاز" ، وحدد محرك أقراص يو اس بيالذي قمت بتشغيل نظام التشغيل Windows 11 عليه ، وتابع التثبيت.
تمكين TPM 2.0 في إعدادات BIOS
أحد متطلبات النظام الأخرى لنظام التشغيل Windows 11 هو دعم TPM 2.0. يُظهر مثبت Windows 11 الخطأ "يجب أن يدعم الكمبيوتر TPM 2.0" عندما تقوم بتشغيل برنامج التثبيت من داخل الويندوز Windows فقط ، وليس من خلال يو اس بيقابل للتمهيد. قد يظهر الخطأ "لا يمكن لهذا الكمبيوتر تشغيل نظام ويندوز Windows 11".لحسن الحظ ، من السهل تمكين TPM 2.0 في إعدادات BIOS. ولكن قبل المضي قدمًا في تمكين "TPM 2.0" في BIOS ، دعنا أولاً نتحقق من حالته الحالية في النظام.
للتحقق من حالة "TPM 2.0" ، اضغط WINDOWS + R لتشغيل الأمر تشغيل ، أدخل tpm.msc في مربع النص ، ثم انقر فوق موافق أو اضغط ENTER لبدء تشغيل مربع حوار إدارة TPM.
بعد ذلك ، تحقق من قسم الحالة . إذا كان يظهر TPM جاهز للاستخدام ، فهذا يعني أنه تم تمكينه بالفعل .
إذا رأيت لا يمكن العثور على TPM المتوافقة ، فقد حان الوقت لتمكينه في إعدادات BIOS.
ملاحظة ✅ قد تختلف العملية باختلاف الشركات المصنعة ، يوصى بزيارة الصفحة الدعم الخاصة بالشركة المصنعة للجهاز في حالة عدم تطبيق الخطوات التالية على نظامك.
لتمكين "TPM 2.0" ، أعد تشغيل الجهازواضغط على ESC المفتاح بمجرد أن تضيء الشاشة للدخول إلى "قائمة بدء التشغيل". سيتم تقديمك مع الخيارات الرئيسية المختلفة للقوائم المختلفة. حدد واحدًا لـ 'BIOS Setup' واضغط عليه. في حالتي (HP Laptop) ، كان هذا هو F10 المفتاح.
ستجد الآن عدة علامات تبويب مدرجة في الأعلى ، انتقل إلى علامة التبويب "الأمان".
في علامة التبويب "الأمان" ، حدد موقع وحدد خيار "أمان TPM Emdedded".
ملاحظة ✅ في بعض الحالات ، قد يكون الخيار غير نشط. للوصول إلى الخيار ، يجب عليك إعداد "كلمة مرور مسؤول BIOS". بمجرد قيامك بإعداد كلمة المرور ، يمكنك الوصول إلى TPM والإعدادات الأخرى التي تم تعطيلها من قبل.
بعد ذلك ، حدد خيار "جهاز TPM" واضبطه على "متاح". أخيرًا ، انقر فوق "حفظ" في الجزء السفلي لتطبيق التغييرات.
☀ كيفية تجاوز متطلبات التمهيد الآمن و TPM 2.0 لنظام التشغيل ويندوز Windows 11 ☀
إذا كنت مترددًا في إجراء تغييرات في إعدادات BIOS ، فهناك حل بسيط لك. باستخدام هذا ، يمكنك تخطي "التمهيد الآمن" أو "TPM 2.0" على جهاز الكمبيوتر وتجاوز متطلبات أمان Windows 11 دون أي متاعب.
ما هو الحل❓ سوف نستخدم ملف الايزو في Windows 10 ، ونقوم بفتحه ، ثم نقوم بنسخ appraiserres.dll المجلد من مجلد "sources" إلى مجلد "sources" الخاص بمحرك Windows 11 ISO USB القابل للتمهيد . سيؤدي هذا إلى تجاوز فحوصات الأمان في متطلبات النظام لمثبت Windows 11.
للبدء ، قم بتنزيل ملف الايزو Windows 10 من Microsoft. ثم ، انقر بزر الماوس الأيمن فوقه ، وحدد خيار "التثبيت" من قائمة السياق. قد تستغرق العملية بعض الز
بعد ذلك ، انتقل إلى محرك الأقراص المثبت وافتح مجلد "sources".
🔎ابحث عن appraiserres.dllالملف وانسخه من مجلد "مصادر" Windows 10 ISO.
بعد ذلك ، انتقل إلى محرك أقراص يو اس بي حيث قمت بتنزيل نسخة Windows 11 وافتح مجلد "sources". ثم انقر بزر الماوس الأيمن فوق الجزء الشاغر وحدد "لصق" من قائمة السياق. يمكنك أيضًا استخدام CTRL + Vاختصار لوحة المفاتيح للصق الملفات.

نظرًا لأن appraiserres.dll الملف الذي نقوم بلصقه سيكون موجودًا أيضًا في مجلد "مصادر" Windows 11 ، ستحصل على مربع حوار "استبدال أو تخطي الملفات" ، تأكد من النقر فوق الخيار "استبدال الملفات في الوجهة" وانتظر لتكتمل. من المهم أن تستبدل هذا الملف.
بمجرد استبدال الملف ، أعد تشغيل الجهازوقم بتثبيت Windows 11 من خلال "Boot Device Options" في "Startup Menu" (قائمة بدء التشغيل) كما هو مخطط. لن تواجه الخطأ المتعلق بـ "تمهيد الأمان" و "TPM 2.0" بعد الآن.
تحرير السجل للتحايل على فحص متطلبات Windows 11
قبل أن نناقش عن تحرير سجل Windows 10 ، عليك أن تفهم أن تحرير سجل Windows يمكن أن يتسبب في ضرر لا يمكن إصلاحه لجهازك إذا فشلت في القيام بذلك بشكل صحيح.بمعنى تاني، اتبع بدقة الإرشادات الموضحة في هذه المقالة ولا تلمس أي شيء آخر في السجل. إذا أخطأت ، فقد تضطر إلى تتبيت Windows مرة أخرى.
علاوة على ذلك ، فإن الطريقة التالية ستتجاوز فقط التحقق من TPM 2.0 وطراز / عائلة وحدة المعالجة المركزية. لا يزال جهاز الكمبيوتر بحاجة إلى TPM 1.2 على الأقل. إذا لم يحدث ذلك ، فهذا يعني أن جهازك قديم جدًا ويجب عليك شراء كمبيوتر شخصي جديد.
افتح محرر التسجيل بالضغط على Win + R ، واكتب regedit ، واضغط على Enter .
في محرر التسجيل ، انتقل إلى HKEY_LOCAL_MACHINE > SYSTEM > Setup > MoSetup في اللوحة اليمنى لمحرر التسجيل.
انقر بزر الماوس الأيسر على مفتاح MoSetup وحدد قيمة جديدة > DWORD (32 بت) . أعطه الاسم AllowUpgradesWithUnsupportedTPMOrCPU .
انقر نقرًا مزدوجًا فوق الكيان الذي تم إنشاؤه حديثًا ، وأدخل 1 في حقل بيانات القيمة ، واضغط على موافق .
أأخيرًا ، أغلق محرر التسجيل وأعد تشغيل الكمبيوتر.
أصبح جهازك الخاص بك جاهزًا الآن لتثبيت Windows 11 حتى إذا كان لا يفي بالحد الأدنى من المتطلبات. ومع ذلك ، إذا كنت تنوي استخدام Windows 11 لفترة طويلة ، فقد يكون من المفيد شراء كمبيوتر جديد.
الأسئلة الشائعة حول نظام ويندوز 11
هل سيقوم نظام ويندوز 11 بتتبيت نفسه تلقائيًا؟
لا داعي للقلق من أن يتم التثبيت تلقائيًا بشكل مفاجئ في نهاية العام. وفقًا لمايكروسوفت ، يجب على أي شخص يريد نظام ويندوز11 البحث عنه عبر إعدادات التحديث. إذا كان التحديث جاهزًا وكان الجهاز يفي بال متطلبات الازمة ، فيمكن للمستخدم تثبيته . لن يكون نظام التشغيل ويندوز11 مرئيًا على أجهزة الكمبيوتر التي لا تفي بالمتطلبات التقنية الكافية. لا يزال بإمكان هذه الأنظمة استخدام إصدارات جديدة من نظام ويندوز 10 حتى أكتوبر 2025
متى سيكون نظام ويتدوز 11 متوفراً لجهاز به نظام ويندوز10 الحالي؟
ما تزال خطة إطلاق حِزمة الترقية لنظام التشغيل ويندوز11 في صيغتها النهائية. من المقرر أن يبدأ في أواخر 2021 ويتابع إلى 2022. يختلف الوقت المحدد حسب الجهاز. سيكون لدينا المزيد لمشاركته في الأشهر القادمة.
هل يمكنني الترقية مجاناً؟
ستكون الترقيات إلى نظامم التشغيل ويندوز11 من ويدوز10 مجانية. ولكن نظرًا لحجم التنزيل، قد تفرض رسوم مزود خدمة الإنترنت للتنزيلات التي تتم عبر الاتصالات المحدودة.
💢💢 شرح بالفيديو💢💢

لطلب المساعدة لاتتردد بالاتصال بنا

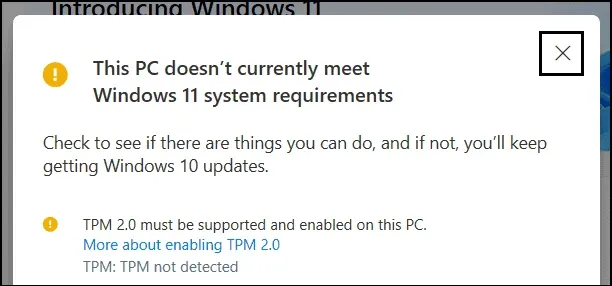
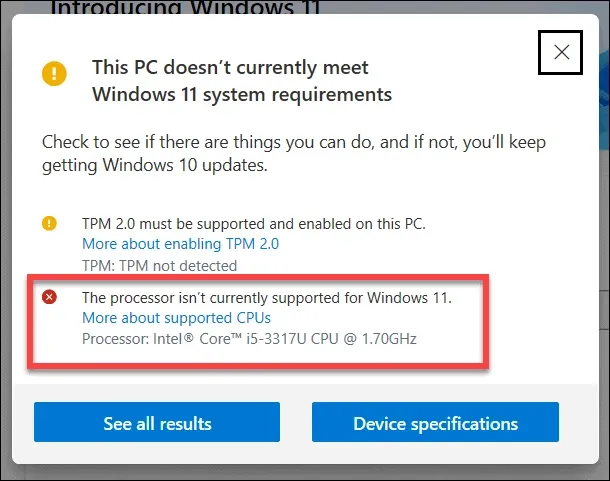



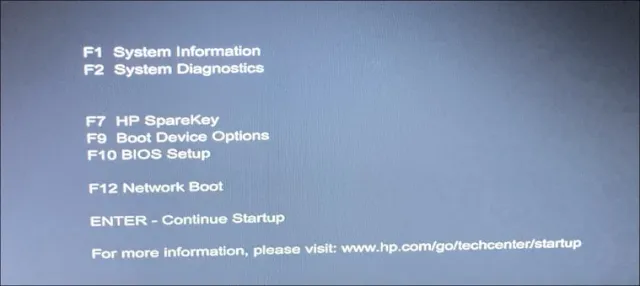

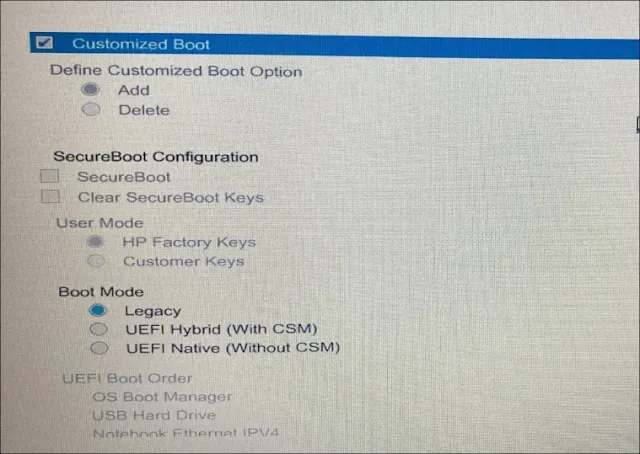









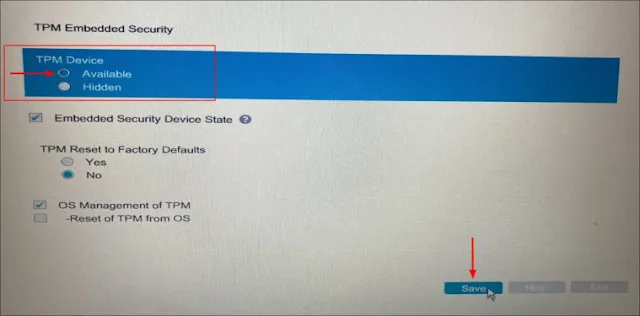
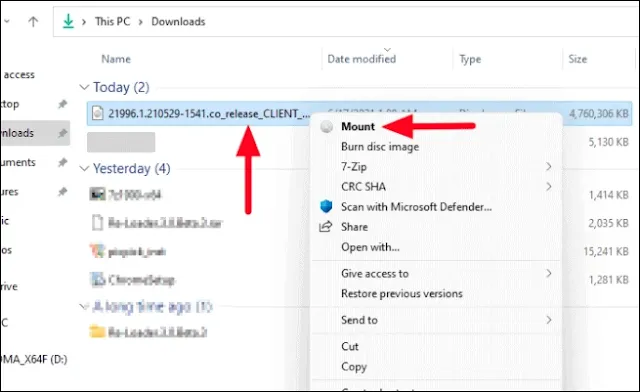

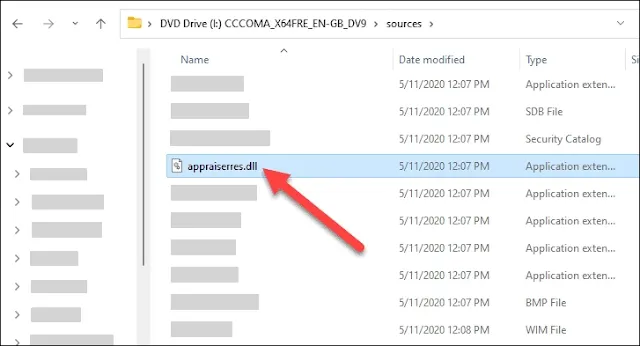


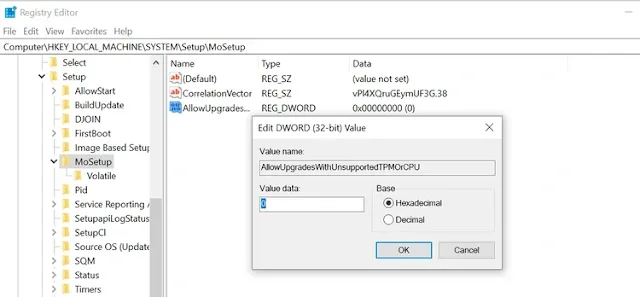

0 تعليقات
{مَا يَلْفِظُ مِنْ قَوْلٍ إِلَّا لَدَيْهِ رَقِيبٌ عَتِيدٌ}