قم تهيئة القرص الصلب وتقسيمه سواء كان نوع القرص الصلب NVM او SSD بسهولة على نظام التشغيل ويندوز 11 باستخدام إعدادات التخزين أو تشغيل مستكشف الملفات أو تطبيق إدارة الأقراص فى Windows .
 |
| طرق تهيئة القرص الصلب فى نظام التشغيل Windows 11 |
الفائدة من تهيئة القرص الصلب
يشير تنسيق محرك الأقراص الصلبة إلى حذف كل شيء موجود في محرك الأقراص الصلبة. في بعض الأحيان ، يمكن أن تتلف محركات الأقراص الثابتة في نظام جهاز الكمبيوتر الخاص بنا أو يمكن أن تصبح أبطأ بمرور الوقت. يمكن أن يكون تنسيق محرك الأقراص حلاً لهذه المشكلات.يمكن أن يكون هناك العديد من الحالات التي تتطلب التنسيق. إذا كان محرك أقراص ثابتًا جديدًا ، فمن المستحسن تهيئته قبل استخدامه. إذا كنت تريد إجراء تثبيت جديد لنظام التشغيل ويندوز 11 ، فيجب عليك تشغيل تهيئة او تقسيم محرك الأقراص الثابتة. تتطلب العديد من الحالات الأخرى أيضًا تهيئة محرك الأقراص الثابتة. على سبيل المثال ، إذا كنت ترغب في مسح الملفات غير المرغوب فيها أو الملفات المخزنة مؤقتًا التي يتعذر عليك إزالتها يدويًا أو إذا كنت ترغب في استخدام نظام ملفات مختلف وما إلى ذلك فى هده المقالة شرح تحميل و تثبيت ويندوز11 بالتفصيل الممل.
مهما كانت الحالة ، إذا كنت بحاجة إلى طريقة تهيئة محرك الأقراص الثابتة على جهاز الكمبيوتر الخاص بك الذي يعمل بنظام ويندوز 11 ، فإن هذه المقالة توفر لك التغطية. اتبع الطرق التي تمت مناقشتها هنا للتعرف على الطرق المتعددة التي يمكنك استخدامها لتهيئة محرك الأقراص الثابتة بسهولة بدون برامج .
ملاحظة: لا تقم أبدًا بتهيئة "Local Drive" أو "C Drive" أو محرك الأقراص الذي تحتفظ فيه بملفات النظام. سيحذف ملفات نظام التشغيل ويتسبب في تعطل النظام.
يمكن معرفة تقسيم نظام القرص هل هو GPT او MBR من هدا الموضوع كيفية تحويل الهاردسك من MBR إلى GPT دون فقد البيانات على نظام التشغيل Windows 11
احفظ نسخة احتياطية من الملفات التي ترغب بالاحتفاظ بها. تؤدي عملية تهيئة القرص الصلب إلى حذف كل البيانات الموجودة عليه مما يستعدي حفظ نسخة احتياطية من الملفات التي تحتاج إليها في مكان آمن لتتمكن من استرجاع البيانات لاحقًا إلى القرص الصلب بعد التهيئة.
لا يمكنك حفظ نسخ احتياطية من البرامج المثبتة وستحتاج إلى إعادة تثبتها على القرص الصلب من جديد. يمكنك من ناحية أخرى حفظ نسخة احتياطية من الإعدادات وملفات التفضيلات.
اطلع على هذا الدليل الإرشادي للحصول على مزيد من التفاصيل حول كيفية الاحتفاظ بنسخة احتياطية من بياناتك.
كيفية تهيئة قرص صلب باستخدام إعدادات التخزين
عملية تهيئة القرص الصلب من قائمة إعدادات التخزين بسيطة للغاية. أولاً ، افتح تطبيق الإعدادات بالضغط على Windows+ iأو بالبحث عنه في مربع البحت.
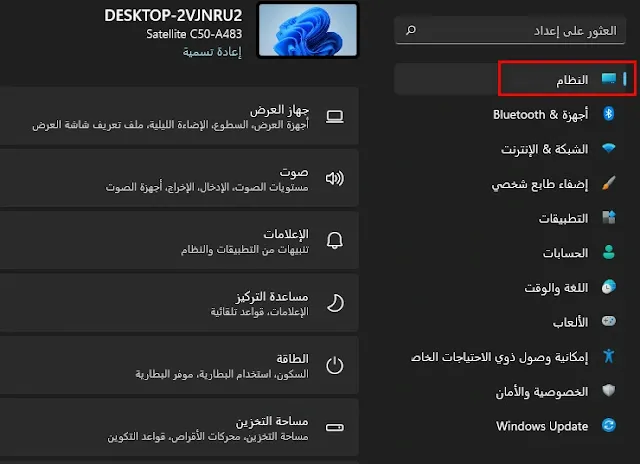 |
| طرق تهيئة القرص الصلب فى نظام التشغيل Windows 11 |
في نافذة الإعدادات ، قم بالتمرير لأسفل وانقر فوق مساحة التخزين
 |
| طرق تهيئة القرص الصلب فى نظام التشغيل Windows 11 |
من هناك ، قم بالتمرير لأسفل مرة أخرى وانقر فوق إعدادات التخزين المتقدمة الموجودة في قسم إدارة التخزين.
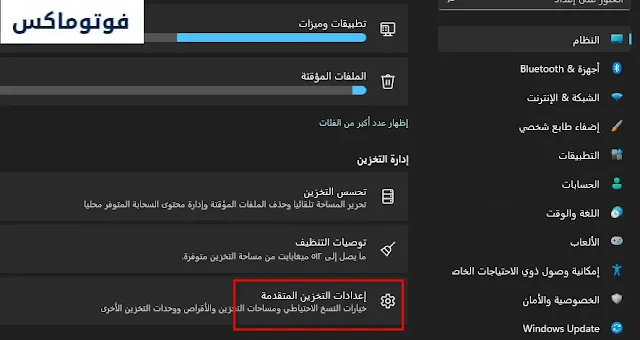 |
| طرق تهيئة القرص الصلب فى نظام التشغيل Windows 11 |
بعد ذلك ، من الخيارات الموسعة ، انقر فوق خيار وحدة تخزين الاقراص.
 |
| طرق تهيئة القرص الصلب فى نظام التشغيل Windows 11 |
سيعرض لك قائمة بأجهزة التخزين الموجودة على جهاز الكمبيوتر الخاص بك وكذلك عدد محركات الأقراص لديك وكم قرص او قسم لديك.
 |
| طرق تهيئة القرص الصلب فى نظام التشغيل Windows 11 |
الآن ، انقر فوق محرك الأقراص الذي ترغب في تهيئته ، ثم انقر فوق الزر خصائص.
 |
| طرق تهيئة القرص الصلب فى نظام التشغيل Windows 11 |
بعد ذلك ، قم بالتمرير لأسفل وسترى الزر تنسيق. انقر فوقه لتهيئة محرك الأقراص.
 |
| طرق تهيئة القرص الصلب فى نظام التشغيل Windows 11 |
سيظهر مربع الحوارتنسيق وحدة التخزين. هنا يمكنك إعطاء اسم لمحرك الأقراص الخاص بك عن طريق كتابته أسفل قسم التسمية. احتفظ بكل شيء كما هو وانقر فوق تنسيق. بعد لحظة قصيرة ، سيتم تنسيق محرك الأقراص الخاص بك وسيتم مسح كل شيء.
 |
| طرق تهيئة القرص الصلب فى نظام التشغيل Windows 11 |
كيفية تهيئة القرص الصلب من مستكشف الملفات
يعد تكوين محرك أقراص ثابتة باستخدام مستكشف الملفات أسهل من الطريقة السابقة. للبدء ، قم بتشغيل مستكشف الملفات بالضغط على Windows + e أو بالانتقال إلى بحت ويندوز .
 |
| طرق تهيئة القرص الصلب فى نظام التشغيل Windows 11 |
في نافذة مستكشف الملفات ، انقر فوق "هذا الكمبيوتر الشخصي" لرؤية جميع الأجهزة ومحركات الأقراص الموجودة على جهاز الكمبيوتر الخاص بك.
 |
| طرق تهيئة القرص الصلب فى نظام التشغيل Windows 11 |
من هناك ، انقر بزر الماوس الأيمن فوق محرك الأقراص الذي ترغب في تنظيفه وانقر فوق خيار "تنسيق ..." من قائمة السياق.
 |
| طرق تهيئة القرص الصلب فى نظام التشغيل Windows 11 |
سيظهر مربع الحوار تنسيق الملفات. احتفظ بكل شيء افتراضيًا في النافذة الجديدة. إذا كنت ترغب في تغيير اسم محرك الأقراص ، فيمكنك كتابته في مربع النص أسفل تسمية وحدة التخزين. انقر فوق ابدأ وسيتم تهيئة محرك الأقراص.
 |
| طرق تهيئة القرص الصلب فى نظام التشغيل Windows 11 |
ملاحظة: سيعتمد الوقت المستغرق لتهيئة محرك الأقراص على سرعة محرك الأقراص الثابتة وأيضًا مقدار البيانات المخزنة فيه.
كيفية تهيئة القرص الصلب باستخدام إدارة الأقراص
يمكنك استخدام ميزة إدارة الأقراص في Windows لتهيئة محركات الأقراص. ابدأ بتشغيل نافذة Run بالضغط على windows + r
. اكتب القرص diskmgmt.msc داخل مربع البحث واضغط Enter.
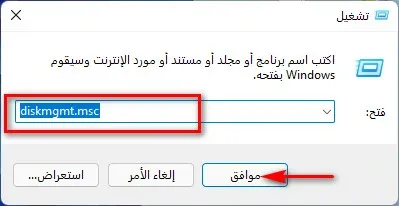 |
| طرق تهيئة القرص الصلب فى نظام التشغيل Windows 11 |
سيتم فتح نافذة إدارة الأقراص وستكون قادرًا على رؤية محركات الأقراص المعروضة على شكل كتل في النصف السفلي من النافذة.
 |
| طرق تهيئة القرص الصلب فى نظام التشغيل Windows 11 |
الآن ، انقر بزر الماوس الأيمن فوق الكتلة التي تمثل محرك الأقراص الذي ترغب في تهيئته ، ثم انقر فوق خيار تنسيق ... من قائمة السياق.
 |
| طرق تهيئة القرص الصلب فى نظام التشغيل Windows 11 |
سيظهر مربع حوار التنسيق [حرف محرك الأقراص]. قم بتغيير ملصق وحدة التخزين إذا كنت ترغب في ذلك واحتفظ بكل شيء كما هو. انقر فوق موافق للمتابعة.
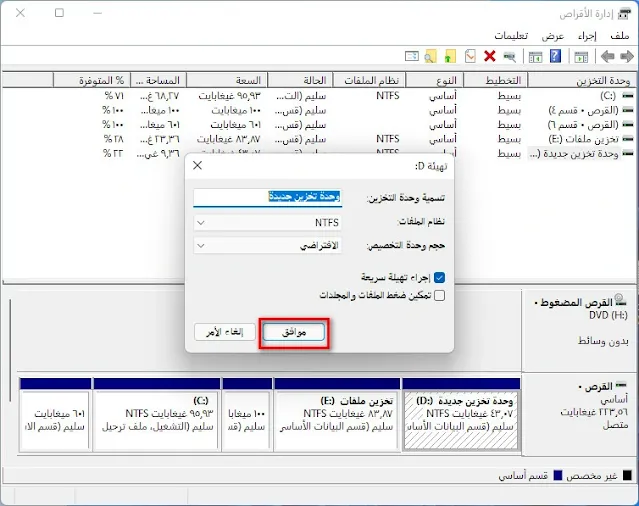 |
| طرق تهيئة القرص الصلب فى نظام التشغيل Windows 11 |
ستظهر نافذة أخرى. انقر فوق "موافق" مرة أخرى وسيتم تهيئة محرك الأقراص الخاص بك.
 |
| طرق تهيئة القرص الصلب فى نظام التشغيل Windows 11 |
تنطبق الطرق المذكورة أعلاه على جميع أنواع أجهزة التخزين مثل HDD أو SSD أو حتى أجهزة NVMe SSD.

1 تعليقات
شكرا لكم
ردحذف{مَا يَلْفِظُ مِنْ قَوْلٍ إِلَّا لَدَيْهِ رَقِيبٌ عَتِيدٌ}