قم بإنشاء ملف macOS Big Sur ISO باستخدام تطبيق Terminal
إذن ، كيف تحصل على ملف ISO على نظام Mac؟ بفضل التطبيق المدمج المسمى Terminal ، يمكنك إنشاء ملف ISO عملي من خلال سطر الأوامر. بالنسبة للأشخاص الذين يتساءلون عن سبب تطلب العملية برمتها الحاجة إلى Terminal أو تطبيق جهة خارجية ، فذلك لأن تطبيق مثبت macOS هو في الواقع ملف .app (وليس صورة قرص).
تجدر الإشارة إلى أنه يمكنك استخدام نفس العملية لإنشاء ملف ISO للأجيال السابقة من macOS مثل macOS Catalina و Mojave أيضًا. لذلك ، حتى إذا كنت تريد الملف للأجيال الأقدم من macOS ، يمكن أن تأخذك الخطوات التالية. مع ذلك ، دعنا نذهب!
للبدء ، توجه إلى Mac App Store وقم بتنزيل تطبيق المثبت لنظام macOS Big Sur . بمجرد تنزيل تطبيق مثبت macOS (المسمى macOS Big Sur.app) ، يمكنك العثور عليه داخل مجلد التطبيقات .
2. الآن ، افتح تطبيق Terminal . يمكنك تشغيله من مجلد التطبيقات> الأدوات المساعدة . بالتناوب ، يمكنك الضغط على Command + Space والبحث عن تطبيق Terminal للعثور عليه بسرعة.
 |
| كيفية إنشاء ملف macOS Big Sur ISO باستخدام Terminal |
3. بعد ذلك ، حان الوقت لإنشاء صورة قرص مؤقتة . قم بتشغيل Terminal وقم بتشغيل الأمر التالي .
hdiutil create -o / tmp / MacBigSur-size 12500m -volname MacBigSur -layout SPUD -fs HFS + J
 |
| كيفية إنشاء ملف macOS Big Sur ISO باستخدام Terminal |
4. بعد ذلك ، تحتاج إلى تحميل صورة القرص :
hdiutil attach /tmp/MacBigSur.dmg -noverify -mountpoint / Volumes / MacBigSur
 |
| كيفية إنشاء ملف macOS Big Sur ISO باستخدام Terminal |
5. بعد ذلك ، انسخ ملفات المثبت إلى صورة القرص التي أنشأناها للتو باستخدام الأداة المساعدة createinstallmedia والتي تعد جزءًا من تطبيق مثبت macOS.
sudo / Applications / تثبيت / macOS / Big / Sur / المحتويات / الموارد / createinstallmedia --volume / Volumes / MacBigSur - nointeraction
 |
| كيفية إنشاء ملف macOS Big Sur ISO باستخدام Terminal |
6. الآن ، اضغط على رجوع ثم اكتب كلمة مرور المسؤول للمصادقة. الآن ، أنت بحاجة إلى الانتظار لبعض الوقت حتى يتم إنشاء المثبت. بمجرد اكتمال العملية ، ستحتاج إلى إلغاء تحميل حجم صورة القرص .
hdiutil فصل / وحدات تخزين / MacBigSur /
 |
| كيفية إنشاء ملف macOS Big Sur ISO باستخدام Terminal |
7. بعد ذلك ، قم بتحويل ملف صورة قرص macOS Insaller الذي تم إنشاؤه حديثًا إلى ملف ISO / CDR. الآن ، سوف تظهر على سطح المكتب.
hdiutil convert /tmp/MacBigSur.dmg -format UDTO -o ~ / Desktop / MacBigSur.cdr
 |
| كيفية إنشاء ملف macOS Big Sur ISO باستخدام Terminal |
8. بعد ذلك ، قم بتغيير امتداد الملف من .cdr إلى .iso.
mv ~/Desktop/MacBigSur.cdr ~/Desktop/BigSur.iso
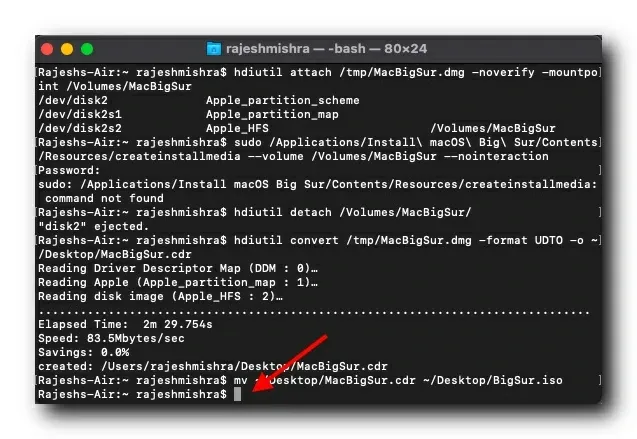 |
| كيفية إنشاء ملف macOS Big Sur ISO باستخدام Terminal |
هذا كل ما في الامر! لقد نجحت في إنشاء ملف macOS Big Sur ISO (يسمى BigSur.iso) على جهاز Mac الخاص بك.
 |
| كيفية إنشاء ملف macOS Big Sur ISO باستخدام Terminal |
إذن ، هذه هي الطريقة التي يمكنك بها إنشاء ملف ISO وظيفي باستخدام تطبيق Terminal على جهاز Mac الخاص بك. من الجيد أن يعمل تطبيق الطرف الأول بشكل موثوق في إنشاء ملف ISO حيث لا يتعين عليك البحث عن برنامج تابع لجهة خارجية أو حتى تخصيص بعض الدولارات. باعتباري شخصًا يعتمد بشكل كبير على Terminal لإنجازها ، يجب أن أقول إنه يمكنك الاعتماد على التطبيق للوفاء بالمهمة في كثير من الأحيان.
على الرغم من أنه من الممكن أيضًا تحويل ملفات dmg و CDR إلى ISO بمساعدة Disk Utility ، فإن العملية برمتها لا تبدو مباشرة. لذلك ، أنا لا أوصي به. بالمناسبة ، لديك أي أسئلة أو ملاحظات؟ تأكد من وضع أفكارك حول هذا الموضوع. أيضًا ، لا تنس قراءة تغطيتنا للمقالات الأخرى على macOS Big Sur ، بما في ذلك مجموعتنا من أفضل أدوات Big Sur ، وحل مشكلات استنزاف البطارية في Big Sur ، والمزيد.


0 تعليقات
{مَا يَلْفِظُ مِنْ قَوْلٍ إِلَّا لَدَيْهِ رَقِيبٌ عَتِيدٌ}