في كثير من الأحيان ، أثناء عملية تثبيت Windows 10 ، تظهر أخطاء على غرار "لا يمكن تثبيت Windows على هذا القرص. يحتوي القرص المحدد على جدول أقسام MBR ". يحدث ذلك غالبًا عندما تحاول تثبيت أحدث إصدار من Windows 10 على جهاز الكمبيوتر القديم الذي يحتوي على نمط قسم MBR أقدم. يدعم Windows 10 الآن نظام تقسيم القرص GPT (جدول أقسام GUID) الأحدث. في الواقع ، يدعم نظام التشغيل Windows 11 الذي تم إصداره حديثًا أسلوب قسم GPT فقط. لذلك إذا كنت ترغب في تحويل MBR إلى قرص GPT دون فقد البيانات على جهاز الكمبيوتر الذي يعمل بنظام Windows 10 ، فما عليك سوى اتباع البرنامج التعليمي المفصل الخاص بنا.
تحويل الهاردسك من MBR إلى GPT دون فقد البيانات على نظام التشغيل Windows 11 (2021)
يهدف هذا الدليل إلى تحويل MBR إلى GPT بشكل صارم دون فقدان البيانات. لم تعد مضطرًا إلى استخدام Diskpart ومسح القرص الثابت بأكمله لتحويل جدول الأقسام. سنستخدم أداة رسمية من Microsoft تسمى MBR2GPT لهذا البرنامج التعليمي. إنها أداة سطر أوامر ، لكن العملية مباشرة. بالمناسبة ، يمكنك أيضًا استخدام هذه الطريقة لجعل جهاز الكمبيوتر الذي يعمل بنظام Windows 10 متوافقًا مع Windows 11 . لذلك دون مزيد من اللغط ، دعنا نتعمق.
1. يجب أن يدعم جهاز الكمبيوتر الخاص بك UEFI ليتمكن من تحويل MBR إلى GPT دون فقدان البيانات على Windows 10. إذا كان لديك جهاز كمبيوتر قديم وكان BIOS يدعم الوضع القديم فقط ، فلا يمكنك استخدام هذه الطريقة.
2. يجب تعليق جميع وحدات التخزين المشفرة باستخدام Bitlocker حتى يتم إجراء التحويل.
3. يجب أن يعمل جهاز الكمبيوتر الخاص بك بالإصدار 1703 من Windows 10 أو إصدار أحدث. من الضروري أن يقوم جهاز الكمبيوتر الخاص بك بتشغيل Creators Update أو إصدار لاحق لأن لديك بالفعل أداة MBR2GPT من Microsoft على نظامك.
4. لا يمكن أن تكون الأقسام أكثر من 3 .
1. قبل أن نبدأ ، سوف تحتاج إلى التحقق من بعض المعلومات. اضغط على اختصار لوحة المفاتيح "Windows + X" وافتح " إدارة الأقراص ".
 |
| كيفية تحويل الهاردسك من MBR إلى GPT دون فقد البيانات على نظام التشغيل Windows 11 |
2. بعد ذلك ، تحقق من رقم القرص في الزاوية اليسرى. بشكل عام ، هو 0. ومع ذلك ، إذا قمت بتوصيل العديد من الأقراص الثابتة وتريد تحويل قرص ثابت معين ، فقم بتدوين رقم القرص المحدد.
 |
| كيفية تحويل الهاردسك من MBR إلى GPT دون فقد البيانات على نظام التشغيل Windows 11 |
3. بعد ذلك ، انقر بزر الماوس الأيمن على "القرص 0" وافتح " خصائص ". إذا كان لديك قرص آخر ، فانقر بزر الماوس الأيمن فوقه وحدد "خصائص".
 |
| كيفية تحويل الهاردسك من MBR إلى GPT دون فقد البيانات على نظام التشغيل Windows 11 |
4. هنا ، قم بالتبديل إلى علامة التبويب " مجلدات " وابحث عن "نمط القسم". إذا كانت MBR ، فنحن بحاجة بالفعل إلى تحويل قسم MBR إلى GPT. وإذا كان يعرض GPT ، فلا داعي لعمل أي شيء.
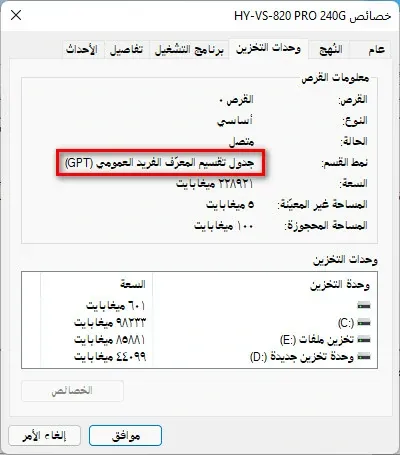 |
| كيفية تحويل الهاردسك من MBR إلى GPT دون فقد البيانات على نظام التشغيل Windows 11 |
5. بعد ذلك ، اضغط على مفتاح Windows مرة واحدة وابحث عن " معلومات النظام ". افتحه.
 |
| كيفية تحويل الهاردسك من MBR إلى GPT دون فقد البيانات على نظام التشغيل Windows 11 |
6. ضمن "ملخص النظام" ، ابحث عن " وضع BIOS ". إذا كان UEFI ، فإن جهاز الكمبيوتر الخاص بك مدعوم ، ويمكنك المضي قدمًا في عملية تحويل MBR إلى GPT على Windows 10. في حالة قراءة Legacy ، فسيتعين عليك اتباع هذا الدليل لتغيير وضع البرنامج الثابت إلى UEFI. مع ذلك ، أقترح حتى مستخدمي UEFI التمهيد في BIOS الخاص بهم للعثور على قائمة UEFI الصحيحة. سيكون عليك أيضًا تنفيذ هذا الإجراء بعد التحويل على أي حال. بهذه الطريقة ، ستكون متأكدًا من مكان البحث عن صفحة الإعدادات الصحيحة ، ثم نشر التحويل.
 |
| كيفية تحويل الهاردسك من MBR إلى GPT دون فقد البيانات على نظام التشغيل Windows 11 |
قم بتغيير الوضع القديم إلى UEFI في برنامج BIOS الثابت
1. أعد تشغيل الكمبيوتر الذي يعمل بنظام Windows 10 ، وأثناء تمهيد الكمبيوتر ، اضغط على مفتاح BIOS . يحتوي كل جهاز كمبيوتر على مفتاح BIOS مختلف ، وقد تحتاج إلى البحث عنه على الإنترنت.
ملاحظة : على سبيل المثال ، تحتوي أجهزة الكمبيوتر المحمولة من HP بشكل عام على F10 كمفتاح BIOS. تحتاج إلى العثور على مفتاح BIOS لجهاز الكمبيوتر الخاص بك من الإنترنت. يجب أن يكون أحد هذه - F1 ، F2 ، F3 ، F9 ، F10 ، Esc ، إلخ. يحتاج المستخدمون الذين لديهم أجهزة كمبيوتر مخصصة أيضًا إلى العثور على مفتاح BIOS استنادًا إلى الشركة المصنعة للوحة الأم.
 |
| كيفية تحويل الهاردسك من MBR إلى GPT دون فقد البيانات على نظام التشغيل Windows 11 |
2. بمجرد دخولك إلى BIOS ، تنقل بين القوائم المختلفة وابحث عن "UEFI" أو "Legacy". يجب أن يكون الخيار ضمن "الإعدادات المتقدمة" أو "وضع التمهيد" أو "تكوين النظام" ، اعتمادًا على الشركة المصنعة للمعدات الأصلية. في بعض أجهزة الكمبيوتر ، يؤدي تعطيل "الدعم القديم" إلى تمكين UEFI. فقط تأكد من عدم تعطيل UEFI ، وتعطيل Legacy.
ملاحظة: إذا لم تجد أي ذكر لـ UEFI ، للأسف ، لا يمكنك تحويل قسم MBR إلى GPT على جهاز الكمبيوتر الذي يعمل بنظام Windows 10.
ربما يهمك
- شرح تحميل و تثبيت Windows 11 بالتفصيل الممل
- كيفية إعادة تثبيت windows 10 بدون فقد الملفات
- كيفية إصلاح وتسريع جهاز كمبيوتر بطيء يعمل بنظام Windows
- كيفية تثبيت حزم لغات Windows 10 يدويًا
- كيفية إصلاح تطبيقات Windows 10 المعلقة أو المتوقفة عن التنزيل فى متجر Microsoft
- كيفية تثبيت Windows 10 باستخدام USB قابل للاقلاع
 |
| كيفية تحويل الهاردسك من MBR إلى GPT دون فقد البيانات على نظام التشغيل Windows 11 |
3. الآن ، اضغط على " F10 " واضغط على إدخال للحفظ والخروج. بشكل عام ، يتم حجز F10 لـ "Save and exit" ، ولكن قد يختلف المفتاح لجهاز الكمبيوتر الخاص بك. نقترح عليك التحقق من ذلك مباشرة في حاشية BIOS. سيتم إعادة تشغيل جهاز الكمبيوتر الخاص بك الآن.
 |
| كيفية تحويل الهاردسك من MBR إلى GPT دون فقد البيانات على نظام التشغيل Windows 11 |
4. بمجرد بدء تشغيل الكمبيوتر ، افتح معلومات النظام مرة أخرى وتحقق من وضع BIOS . يجب أن يظهر "UEFI". الآن ، أنت جاهز للانتقال إلى الخطوة التالية.
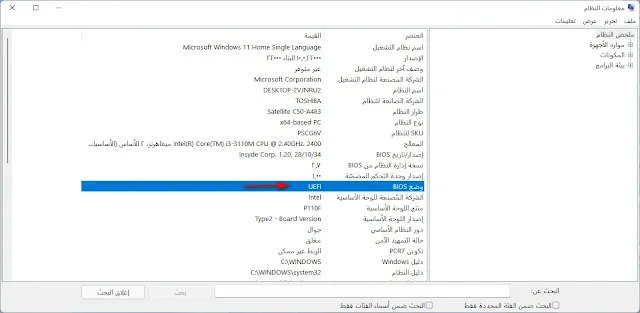 |
| كيفية تحويل الهاردسك من MBR إلى GPT دون فقد البيانات على نظام التشغيل Windows 11 |
قم بتحويل MBR إلى GPT دون فقد البيانات على نظام التشغيل Windows 10
ملاحظة: قبل المضي قدمًا ، أوصي بشدة بإجراء نسخ احتياطي لجميع ملفاتك ومجلداتك القيمة والشخصية. أثناء تجربة الطريقة واختبارها ، لا تعرف أبدًا متى يمكن أن تسير الأمور جنوبًا ، خاصة أثناء التعامل مع Windows. لذا انطلق وقم بعمل نسخة احتياطية. يمكنك معرفة كيفية إنشاء نسخة احتياطية كاملة لنظام التشغيل Windows 10 عبر المقالة المرتبطة.
1. الآن بعد أن تحققت من جميع المعلومات ونسخت بياناتك احتياطيًا ، حان الوقت لتحويل MBR إلى GPT دون فقدان البيانات على جهاز الكمبيوتر الذي يعمل بنظام Windows 10. اضغط على مفتاح Windows مرة واحدة واكتب " موجه الأوامر او اكتب CMD". من نتيجة البحث ، انقر فوق "تشغيل كمسؤول" لفتح موجه الأوامر.
 |
| كيفية تحويل الهاردسك من MBR إلى GPT دون فقد البيانات على نظام التشغيل Windows 11 |
2. في نافذة CMD ، الصق الأمر أدناه واضغط على Enter. هنا ، أفترض أن رقم القرص الخاص بك هو 0. إذا كان هناك شيء آخر ، فقم بتغيير رقم القرص وفقًا لذلك . هذا الأمر هو للتحقق من صحة جميع التكوينات.
mbr2gpt / validate / disk: 0 / allowFullOS
إذا تلقيت رسالة "اكتملت عملية التحقق بنجاح" ، يمكنك المتابعة. إذا تلقيت أي خطأ ، فتأكد من تكوين جهاز الكمبيوتر الخاص بك على الإعدادات الصحيحة ، كما ذكرت أعلاه.
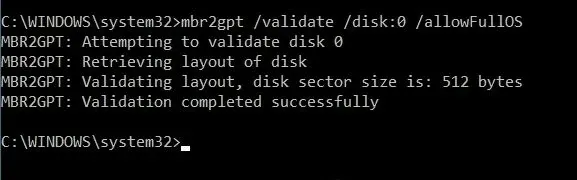 |
| كيفية تحويل الهاردسك من MBR إلى GPT دون فقد البيانات على نظام التشغيل Windows 11 |
3. بعد ذلك ، قم بلصق الأمر أدناه ، وسوف يقوم بتحويل جهاز الكمبيوتر الخاص بك الذي يعمل بنظام Windows 10 من MBR إلى قرص GPT دون أي فقدان للبيانات. كرر مرة أخرى ، تأكد من تغيير رقم القرص إذا كنت تقوم بهذه العملية لرقم قرص مختلف. إذا تلقيت رسالة نجاح ، حسنًا ، تهانينا. لقد نجحت في تحويل MBR إلى نمط قسم GPT وبدون أي فقد للبيانات. لكن انتظر ، هناك خطوة أخرى يتعين القيام بها.
mbr2gpt / convert / disk: 0 / allowFullOS
 |
| كيفية تحويل الهاردسك من MBR إلى GPT دون فقد البيانات على نظام التشغيل Windows 11 |
4. في النهاية ، سترى رسالة تقول ، "قبل أن يتمكن النظام الجديد من التمهيد بشكل صحيح ، تحتاج إلى تبديل البرنامج الثابت للتمهيد إلى وضع UEFI!" لذلك ، أعد تشغيل الكمبيوتر وقم بالتمهيد في BIOS ، وقم بتغيير وضع البرنامج الثابت إلى UEFI. يمكنك اتباع الخطوات المفصلة في القسم أعلاه لتغيير "الوضع القديم" إلى UEFI من BIOS. ضع في اعتبارك أن جهاز الكمبيوتر الخاص بك لن يتم تشغيله إلا إذا قمت بإجراء هذا التغيير.
 |
| كيفية تحويل الهاردسك من MBR إلى GPT دون فقد البيانات على نظام التشغيل Windows 11 |
5. الآن ، قم بتشغيل جهاز الكمبيوتر الذي يعمل بنظام Windows 10 ، وتحقق من نمط القسم كما فعلنا أعلاه. اضغط على الاختصار "Windows + X" وافتح "إدارة الأقراص". انقر بزر الماوس الأيمن على القرص المطلوب -> خصائص -> وحدات التخزين. هنا ، يجب أن يذكر " أسلوب التقسيم " GPT. هذا كل شيء. انتهيت.
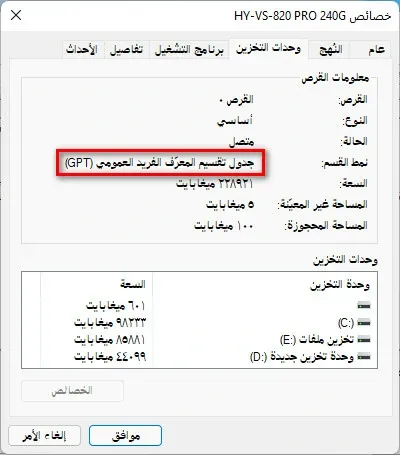 |
| كيفية تحويل الهاردسك من MBR إلى GPT دون فقد البيانات على نظام التشغيل Windows 11 |
كيفية تحويل الهاردسك من MBR إلى GPT دون فقد البيانات على نظام التشغيل Windows 11
هذه هي الطريقة التي يمكنك بها تحويل نمط القسم من MBR إلى GPT دون مسح أي من بياناتك على Windows 10. أفضل جزء في هذه الطريقة هو أنك لست بحاجة إلى إنشاء أي عصا قابلة للتمهيد. على جهاز كمبيوتر يعمل بنظام Windows 10 ، يمكنك إجراء هذا التحويل بسهولة. على أي حال ، هذا كل شيء منا. إذا كنت تريد معرفة كيفية استخدام Windows 10 Media Creation Tool أو تمكين الوضع الاقتصادي الجديد على Windows 10 ، فراجع مقالاتنا المرتبطة الآن. وإذا واجهت أي مشاكل ، فأخبرنا بذلك في قسم التعليقات أدناه.


0 تعليقات
{مَا يَلْفِظُ مِنْ قَوْلٍ إِلَّا لَدَيْهِ رَقِيبٌ عَتِيدٌ}