يمكن أن يواجهوا مشكلات بسهولة ، لذلك سنبحث عن بعض الحلول السريعة في حالة حدوث ذلك.
تحقق أيضًا من مكبرات الصوت الرائعة التي تعمل بتقنية Windows 10 Bluetooth للحصول على صوت عالي الجودة على الكمبيوتر المحمول.
 |
| اصلاح مشكلة البلوتوث الذي لا يعمل فى نظام التشغيل ويندوز- Windows |
لإصلاح مشكلات الكمبيوتر المختلفة ، نوصي بـ Restoro PC Repair Tool:
سيقوم هذا البرنامج بإصلاح أخطاء الكمبيوتر الشائعة ، ويحميك من فقدان الملفات ، والبرامج الضارة ، وفشل الأجهزة ، وتحسين جهاز الكمبيوتر الخاص بك لتحقيق أقصى أداء. إصلاح مشكلات الكمبيوتر وإزالة الفيروسات الآن في 3 خطوات سهلة:
قم بتنزيل أداة Restoro PC Repair Tool التي تأتي مع تقنيات حاصلة على براءة اختراع (براءة اختراع متوفرة هنا ).
انقر فوق بدء المسح الضوئي للعثور على مشكلات Windows التي قد تسبب مشاكل في الكمبيوتر.
انقر فوق إصلاح الكل لإصلاح المشكلات التي تؤثر على أمان الكمبيوتر وأدائه
يمكن أن يجلب Windows 10 الكثير من المشاكل لمستخدميه. إحدى هذه المشاكل ، كما ورد ، هي مشكلة أجهزة Bluetooth .
على ما يبدو ، يبدو أن Windows 10 لا يتعرف على بعض ملحقات Bluetooth. هل هذه مشكلتك أيضا؟
لذلك ، لا تتردد في إلقاء نظرة فاحصة على نصائح استكشاف الأخطاء وإصلاحها أدناه.
ماذا أفعل إذا توقف Bluetooth عن العمل في نظام التشغيل Windows 10؟
1. تحديث التعريفات
انتقل إلى إدارة الأجهزة وانقر بزر الماوس الأيمن على جهاز Bluetooth الخاص بك.
 |
| اصلاح مشكلة البلوتوث الذي لا يعمل فى نظام التشغيل ويندوز- Windows |
تحديد خصائص والذهاب إلى و عرض علامة التبويب.
 |
| اصلاح مشكلة البلوتوث الذي لا يعمل فى نظام التشغيل ويندوز- Windows |
اكتب الرقم الموجود فى موقع الشركة المصنعة .
 |
| اصلاح مشكلة البلوتوث الذي لا يعمل فى نظام التشغيل ويندوز- Windows |
حان الوقت لإدخال معرف الشركة المصنعة الخاص بك .
سيحدد الشركة المصنعة لملحق Bluetooth الخاص بك ، وسيعيد توجيهك إلى الصفحة الصحيحة حيث يمكنك تنزيل أحدث برنامج تشغيل.
سيعمل هذا الحل الوحيد على إصلاح مشكلات Bluetooth الخاصة بك في نظام التشغيل Windows 10 وهو تحديث برنامج التشغيل. ربما تكون هذه هي المرة المليون التي تقرأ فيها عنها ، لكنها قد تكون مفيدة.
لذلك ، إذا لم تتلق تحديثًا لبرنامج التشغيل الخاص بك من خلال Windows Update ، فتوجه إلى إدارة الأجهزة وحاول تنزيل أحدث برنامج تشغيل لجهاز Bluetooth الخاص بك يدويًا.
ربما يهمك
- حل جميع مشاكل الاتصال بالانترنت في Windows 10 بدون برامج
- إصلاح مشكلة عدم الإتصال تلقائياً Wi Fi في Windows 10
- كيفية إصلاح وتسريع جهاز كمبيوتر بطيء يعمل بنظام Windows
2. أعد تثبيت جهاز Bluetooth
انتقل إلى إدارة الأجهزة وانقر بزر الماوس الأيمن على جهاز Bluetooth الخاص بك.
 |
| اصلاح مشكلة البلوتوث الذي لا يعمل فى نظام التشغيل ويندوز- Windows |
عند فتح Device Manager ، ابحث عن جهاز Bluetooth الخاص بك ، وانقر بزر الماوس الأيمن فوقه ، ثم اضغط على إلغاء التثبيت .
 |
| اصلاح مشكلة البلوتوث الذي لا يعمل فى نظام التشغيل ويندوز- Windows |
سيطلب منك Windows تأكيد رغبتك في إلغاء تثبيت برنامج التشغيل.
 |
| اصلاح مشكلة البلوتوث الذي لا يعمل فى نظام التشغيل ويندوز- Windows |
انقر فوق إلغاء التثبيت .
بعد التأكيد وإلغاء تثبيت برنامج التشغيل الخاص بك ، أعد تشغيل الكمبيوتر.
أنت الآن بحاجة إلى الانتظار حتى يقوم Windows بتثبيت برنامج تشغيل جديد تلقائيًا أو زيارة موقع الشركة المصنعة لجهازك والتحقق مما إذا كان هناك برنامج تشغيل جديد متوفر لنظام التشغيل Windows 10.
إذا لم ينجز تحديث جهاز Bluetooth الخاص بك المهمة ، فلنحاول إعادة تثبيته. إليك كيفية القيام بذلك:
3. تحقق مما إذا كانت خدمة Bluetooth قيد التشغيل
انتقل إلى بحث واكتب services.msc وافتح الخدمات .
 |
| اصلاح مشكلة البلوتوث الذي لا يعمل فى نظام التشغيل ويندوز- Windows |
ابحث عن خدمة دعم Bluetooth .
إذا لم يتم تمكين هذه الخدمة ، فانقر بزر الماوس الأيمن عليها ، وحدد بدء . إذا تم تمكينه ، فانقر بزر الماوس الأيمن فوقه وحدد إعادة التشغيل .
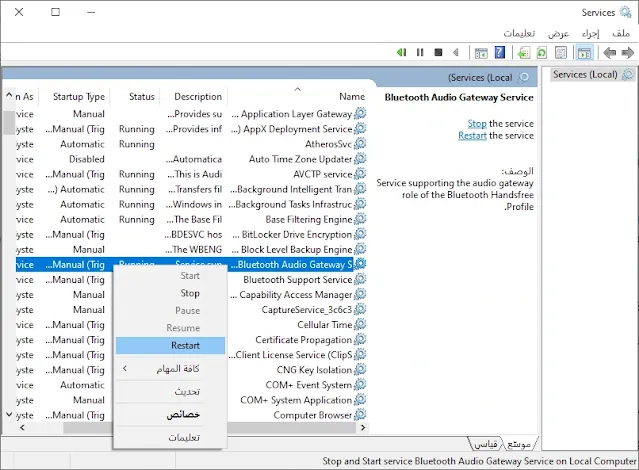 |
| اصلاح مشكلة البلوتوث الذي لا يعمل فى نظام التشغيل ويندوز- Windows |
انتظر حتى تنتهي العملية.
قم بإعادة تشغيل جهاز الحاسوب الخاص بك.
4. قم بتشغيل مستكشف الأخطاء ومصلحها
اذهب إلى الإعدادات .
توجه إلى التحديثات والأمان > استكشاف الأخطاء وإصلاحها.
 |
| اصلاح مشكلة البلوتوث الذي لا يعمل فى نظام التشغيل ويندوز- Windows |
حدد Bluetooth ، وانتقل إلى الخيار الذي يشير إلى تشغيل مستكشف الأخطاء ومصلحها.
 |
| اصلاح مشكلة البلوتوث الذي لا يعمل فى نظام التشغيل ويندوز- Windows |
اتبع المزيد من الإرشادات التي تظهر على الشاشة واترك العملية تنتهي.
 |
| اصلاح مشكلة البلوتوث الذي لا يعمل فى نظام التشغيل ويندوز- Windows |
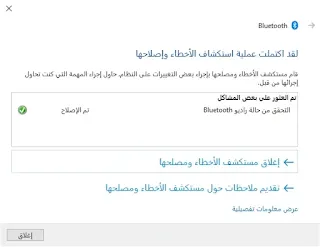 |
| اصلاح مشكلة البلوتوث الذي لا يعمل فى نظام التشغيل ويندوز- Windows |
قم بإعادة تشغيل جهاز الحاسوب الخاص بك.
إذا لم ينجح أي من الحلول السابقة ، فلنجرّب أداة استكشاف أخطاء Bluetooth المضمنة في نظام التشغيل Windows 10.
شاهد ايضا
- تحميل ويندوز 10 بصيغة iso مجانا من مايكروسوفت 2020
- كيفية إصلاح تطبيقات Windows 10 المعلقة أو المتوقفة عن التنزيل فى متجر Microsoft
- تفعيل ويندوز 10 برو بمفتاح اصلى مجانا 2020
5. تغيير خيارات توفير الطاقة
افتح إدارة الأجهزة .
عند فتح Device Manager ، حدد موقع لوحة مفاتيح Bluetooth وانقر عليها نقرًا مزدوجًا.
عند فتح نافذة الخصائص ، انتقل إلى إدارة الطاقة وقم بإلغاء تحديد السماح للكمبيوتر بإيقاف تشغيل هذا الجهاز لتوفير الطاقة .
الآن انقر فوق " موافق" لحفظ التغييرات.
على الرغم من أنه قد يبدو غير ذي صلة ، إلا أن إعدادات توفير الطاقة قد تعطل جهاز Bluetooth بالفعل.
6. جرب منفذ USB مختلف
هناك فرصة أنه لا يوجد شيء خاطئ في جهاز Bluetooth الخاص بك ، ولكن مع منفذ USB. قد لا يدعم الجهاز المحيطي ، أو أنه ببساطة تالف.
للتخلص من الشك ، ما عليك سوى تجربة منفذ USB آخر ومعرفة ما إذا كان يحدث أي فرق.
فيما يلي بعض الأمثلة الأخرى لهذه المشكلة:
لا يتوفر Bluetooth في نظام التشغيل Windows 10 - إذا لم يكن Bluetooth متاحًا ، فمن المحتمل أن ترى رسالة خطأ. استخدم رسالة الخطأ هذه لمزيد من التحقيق في المشكلة.
Bluetooth غير قادر على توصيل Windows 10 - عادةً ما تكون مشكلات اتصال Bluetooth هي أكثر المشكلات المتعلقة بـ Bluetooth شيوعًا.
اختفت تقنية Bluetooth لنظام التشغيل Windows 10 - قد يتسبب خطأ معين في النظام في اختفاء Bluetooth تمامًا من نظام التشغيل Windows 10.
Bluetooth لا تكتشف الأجهزة Windows 10 - على الرغم من أن كل شيء يبدو على ما يرام ، فمن المحتمل ألا تكون خدمة Bluetooth قادرة حتى على اكتشاف الأجهزة الأخرى.
يتعلق الأمر بذلك ، ونأمل بالتأكيد أن يساعدك أحد هذه الحلول على الأقل في حل مشكلة Bluetooth.
إذا كان لديك أي أسئلة أو اقتراحات ، فما عليك سوى إخبارنا في منطقة التعليقات أدناه.
الأسئلة المتداولة: تعرف على المزيد حول أجهزة Bluetooth في Windows 10
لا يمكنني تحديد موقع جهاز Bluetooth الخاص بي في إدارة الأجهزة. لماذا ا؟
لا تأتي جميع أجهزة الكمبيوتر المحمولة مع أجهزة Bluetooth مدمجة ، لذا تأكد من شراء جهاز يحتوي على هذه الميزة .
ما الذي يمكنني استخدام البلوتوث له؟
إلى جانب عمليات نقل البيانات النموذجية ، يمكنك أيضًا توصيل الأجهزة التي تدعم تقنية Bluetooth بجهاز الكمبيوتر الخاص بك ، مثل سماعات الرأس اللاسلكية والماوسات ولوحات المفاتيح.
ما هي البدائل إذا كان جهاز الكمبيوتر الخاص بي لا يحتوي على جهاز Bluetooth؟
يمكن لبعض الأجهزة الاتصال بجهاز الكمبيوتر الخاص بك طالما أنهما متصلان بنفس الشبكة اللاسلكية.
سيقوم هذا البرنامج بإصلاح أخطاء الكمبيوتر الشائعة ، ويحميك من فقدان الملفات ، والبرامج الضارة ، وفشل الأجهزة ، وتحسين جهاز الكمبيوتر الخاص بك لتحقيق أقصى أداء. إصلاح مشكلات الكمبيوتر وإزالة الفيروسات الآن في 3 خطوات سهلة:
قم بتنزيل أداة إصلاح الكمبيوتر المصنفة بأنها رائعة على TrustPilot.com (يبدأ التنزيل من هذه الصفحة)
انقر فوق بدء المسح الضوئي للعثور على مشكلات Windows التي قد تسبب مشاكل في الكمبيوتر.
انقر فوق إصلاح الكل لإصلاح المشكلات المتعلقة بالتقنيات الحاصلة على براءة اختراع (خصم حصري لقرائنا).

0 تعليقات
{مَا يَلْفِظُ مِنْ قَوْلٍ إِلَّا لَدَيْهِ رَقِيبٌ عَتِيدٌ}