/* معلومات */
لا نوصي بإنشاء حساب مستخدم بدون كلمة مرور ، حيث يمكن لأي شخص لديه حق الوصول إلى جهاز الكمبيوتر الخاص بك الوصول إلى البيانات الموجودة عليه. يجب عليك تعيين كلمة مرور قوية وتشفير محركات الأقراص إذا كنت غالبًا ما تحمل الكمبيوتر المحمول أو الجهاز اللوحي.
استخدم التوجيهات الواردة أدناه لإنشاء حساب مستخدم محلي بدون كلمة مرور في Windows 10.
هناك طريقتين لإنشاء حساب مستخدم محلي بدون كلمة مرور في نظام التشغيل Windows 10
الخطوة 1: على جهاز الكمبيوتر الذي يعمل بنظام Windows 10 ، انتقل إلى الإعدادات > الحسابات > العائلة والمستخدمون الآخرون .
الخطوة 2: في قسم المستخدمون الآخرون ، انقر فوق خيار إضافة شخص آخر إلى هذا الكمبيوتر . سيؤدي هذا إلى فتح مربع حوار إنشاء الحساب.
الخطوة 3: هنا ، انقر فوق رابط معلومات تسجيل الدخول لهذا الشخص ليس لدي .
ملاحظة: إذا حصلت على مربع الحوار التالي بدلاً من المربع المذكور أعلاه (يظهر عندما لا يكون جهاز الكمبيوتر الخاص بك متصلاً بالإنترنت) ، أدخل اسم حسابك ، واترك حقول تأكيد كلمة المرور وكلمة المرور فارغة ، ثم انقر فوق الزر التالي لإنشاء حساب محلي بدون كلمة مرور.
الخطوة 4: في مربع الحوار الناتج ، انقر فوق إضافة مستخدم بدون رابط حساب Microsoft .
الخطوة 5: الآن ، أدخل الاسم المطلوب لحساب المستخدم ، ثم لا تدخل أي شيء في كلمة المرور وأعد إدخال حقول كلمة المرور.
انقر فوق الزر " التالي" لإنشاء الحساب.
قم بإعداد حساب Windows 10 المحلي بدون كلمة مرور
الخطوة 1: قم بإيقاف تشغيل Wi-Fi على جهاز الكمبيوتر الخاص بك أو افصل كابل ethernet إذا كنت تستخدمه للاتصال بجهاز الكمبيوتر الخاص بك بالإنترنت.
لإيقاف تشغيل Wi-Fi ، انتقل إلى الإعدادات > الشبكة والإنترنت > صفحة Wi-Fi ثم انقر فوق زر تبديل Wi-Fi.
الخطوة 2: انتقل إلى الإعدادات > الحسابات > صفحة العائلة والمستخدمين الآخرين ، ثم انقر فوق خيار إضافة شخص آخر إلى هذا الكمبيوتر .
الخطوة 3: كما ترى في الصورة أدناه ، يقدم لك Windows 10 إنشاء حساب مستخدم محلي بدلاً من دفعك لإنشاء حساب Microsoft عندما تكون غير متصل بالإنترنت.
الخطوة 4: اكتب اسم حساب المستخدم الذي تريد استخدامه لحسابك المحلي الجديد. لإنشاء حساب بدون كلمة مرور ، تحتاج إلى ترك كلمة المرور وإعادة إدخال حقول كلمة المرور فارغة. أخيرًا ، انقر فوق الزر " التالي" لإنشاء الحساب بدون كلمة مرور.
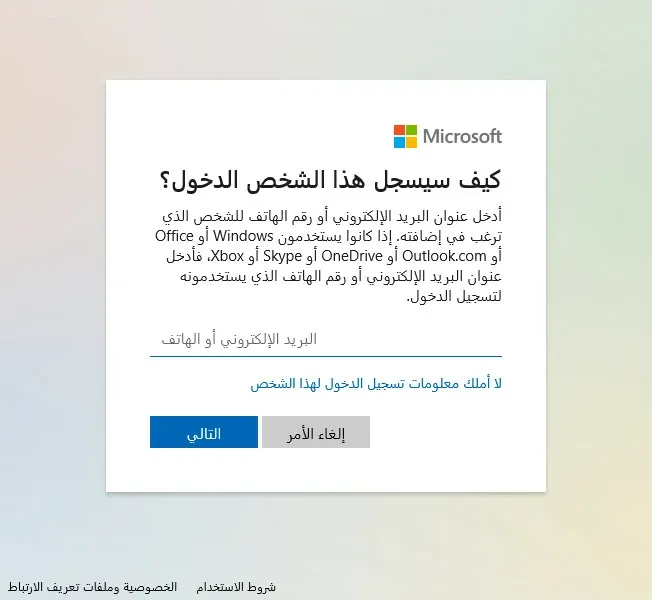








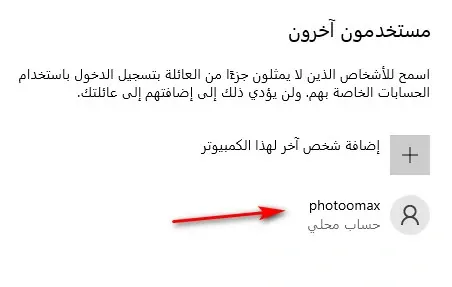

0 تعليقات
{مَا يَلْفِظُ مِنْ قَوْلٍ إِلَّا لَدَيْهِ رَقِيبٌ عَتِيدٌ}