يمكن أن تكون مشاكل الاتصال بالإنترنت مشكلة محبطة. يوفر هذا الموضوع نصائح مع أدلة خطوة بخطوة لمساعدتك في حل لجميع مشاكل الاتصال بالأنترنت في Windows 10 ، بما في ذلك. اتصل بشبكة WiFi ولكن لا يوجد اتصال بالإنترنت أو جهاز الانترنت غير متصل بالإنترنت أو متصل بالإنترنت ولكنه لا يعمل ، إلخ.
يمكنك توصيل الانترنت من الكمبيوتر الى الهاتف عبر شبكة WiFi من هدا الموضوع كيفية توصيل الانترنت من الكمبيوتر الى الهاتف عبر شبكة WiFi
أولا توقف الاتصال بالأنترنت فجأة في Windows 10
لحل هده المشكلة اذهب الى مريع البحت الموجود اسفل سطح المكتب اكتب فى مربع البحت موجه الأوامر واضغط على تشغيل كمسؤول
بعد دخول الواجهة ، أدخل الأوامر التالية على التوالي
اولا أمر مسح أمر ذاكرة التخزين المؤقت DNS اكتب فى موجه الأوامر الكود التالى ipconfig / flushdns ثم اضغط Enter
إعادة تعيين كتالوج winsock اكب الكود التالي : netsh winsock reset atalog ثم اضغط Enter للتأكيد بعد الإدخال.
تعيين TCP / IP: إعادة تعيين اكتب netsh int ipا اضغط على Enter للتأكيد .
أعد تشغيل الكمبيوتر في الخطوة الأخيرة. عندما ترى اتصال الشبكة في الزاوية اليمنى السفلية يتحول إلى اللون الأخضر ، فهذا يدل على أنه جاهز.
ايضا يمكن تجربة هدا الحل إصلاح مشكلة عدم الإتصال تلقائياً Wi Fi في Windows 10
كيفية الاتصال بشبكة wi fi على كمبيوتر محمول يعمل بنظام Windows 10
الطرق على النحو التالي:
1. إذا كان الكمبيوتر عبارة عن كمبيوتر مكتبي، فقم بتشغيل مفتاح الأجهزة اللاسلكية أولاً.
تحتاج بعض أجهزة الكمبيوتر المحمولة إلى تشغيل مفتاح الأجهزة اللاسلكية ، والبعض الآخر لا يحتاج ؛
يوجد مفتاح الأجهزة اللاسلكية بشكل عام على جانب الكمبيوتر الدفتري.
أو اضغط على FN + المفتاح الذي يحمل شعار المفتاح اللاسلكي (كما هو موضح في الشكل).
ملاحظة: العلامات التجارية المختلفة لأجهزة الكمبيوتر المحمولة لها مفاتيح تعريف مفتاح لاسلكية مختلفة.
2. تحقق مما إذا كان قد تم تثبيت برنامج تشغيل بطاقة الشبكة اللاسلكية.
1) حدد هذا الكمبيوتر على سطح المكتب ، وانقر بزر الماوس الأيمن وحدد إدارة ؛
2) حدد مدير الجهاز ، وقم بتوسيع محول الشبكة ، وتحقق مما إذا كان قد تم تثبيت برنامج تشغيل بطاقة الشبكة اللاسلكية ؛
3) إذا لم يتم تثبيته ، يمكنك تنزيل حزمة برنامج تشغيل بطاقة الشبكة اللاسلكية دون اتصال بالإنترنت لتثبيتها على كمبيوتر آخر.
3. بعد تثبيت برنامج تشغيل بطاقة الشبكة اللاسلكية ، اضغط على مجموعة مفاتيح WIN + R لاستدعاء مربع حوار التشغيل ، وأدخل services.msc في مربع التشغيل واضغط على Enter.
4. حدد البحث عن خدمة WLAN AutoConfig ، انقر نقرًا مزدوجًا لتأكيد تشغيل خدمة WLAN AutoConfig.
5. إذا لم يتم تمكينها ، انقر نقرًا مزدوجًا فوق الخدمة وانقر فوق زر البدء لبدء الخدمة ؛
نوع بدء التشغيل: حدد تلقائي ، انقر فوق موافق
يسري مفعوله بعد إعادة تشغيل الكمبيوتر.
6. تحقق مما إذا كانت بطاقة الشبكة اللاسلكية معطلة.
1) انقر فوق شعار الشبكة في الزاوية اليمنى السفلية ، وانقر بزر الماوس الأيمن وحدد لفتح مركز الشبكة والمشاركة ؛
2) انقر لتغيير إعدادات المحول ؛
3) حدد WLAN ، انقر بزر الماوس الأيمن وحدد تمكين ؛
4) بعد نجاح التنشيط ، حدد WLAN ، وانقر بزر الماوس الأيمن وحدد اتصال.
7. بعد اكتشاف الشبكة اللاسلكية ، حدد اسم الجهاز اللاسلكي SSID المقابل وانقر فوق اتصال ؛
إذا كانت WIFI تحتوي على كلمة مرور ، فسيقوم النظام بانبثاق مربع مطالبة لإدخال كلمة مرور WIFI ، فقط أدخل كلمة مرور WIFI للاتصال.
ربما يكون جهازك مصاب بفيروس يمنع عنك الاتصال بالأنترنت لمعرفة كيفية معرفة اصابة جهازك بفيروسات تابع كيفية التعرف على إصابة جهاز الكمبيوتر بالفيروسات
كيفية حل المشكلة إذا كان الكمبيوتر غير متصل بالإنترنت بنظام Windows 10
الطريقة الأولى:
أولاً ، انقر بزر الماوس الأيمن فوق "الكمبيوتر" وانقر فوق "إدارة الأجهزة" في القائمة المنسدلة
2. انقر على "محول الشبكة" لتحديث بطاقة الشبكة
ربما يعجبك
مجموعة طرق لزيادة سرعة الإنترنت من موجه الأوامر فى Windows 10
ماذا أفعل إذا تعذر توصيل الشبكة اللاسلكية لجهاز الكمبيوتر المحمول الذي يعمل بنظام التشغيل Win10؟
إذا تعذر على الكمبيوتر المحمول الذي يعمل بنظام Win10 الاتصال بالشبكة اللاسلكية ، فيمكنك اتخاذ الإجراءات التالية: تشغيل شبكة بدء تشغيل الكمبيوتر والإنترنت - WLAN - تغيير خيار المحول - تشخيص الاتصال اللاسلكي
الخطوات المحددة هي كما يلي:
1. قم بتشغيل الكمبيوتر وانقر على أيقونة "wifi" في الركن الأيمن السفلي. إذا فشل الاتصال المتكرر ، أولاً "انسى" نقطة الاتصال وأدخل كلمة المرور مرة أخرى.
2. إذا كنت لا تزال غير قادر على الاتصال ، فانقر فوق "ابدأ" في الزاوية اليسرى السفلية للعثور على الإعداد وفتحه.
3. افتح الشبكة والإنترنت في صفحة الإعدادات.
اضغط على مستكشف أخطاء الشبكة ومصلحها
اتبع إرشادات مستكشف أخطاء الشبكة ومصلحها
حل اخر عن طريق الرجيستري - regedit
1. ابدأ ← تشغيل ← إدخال: regedit انقر فوق موافق ، أو اضغط على Enter لفتح السجل ،
وحدد موقع: HKEY_LOCAL_MACHINE \ SYSTEM \ CurrentControlSet \ services \ Ndisuio
عرض قيمة مفتاح DisplayName الخاص به هي NDIS Usermode I / O Protocol إذا كانت مفقودة ، يمكنك إنشاء واحدة جديدة.
2. استمر في النقر نقرًا مزدوجًا فوق Start (ابدأ) في النافذة اليمنى لتحرير قيمة DWORD (يمكنك إنشاء قيمة جديدة إذا لم يكن كذلك) ، ثم انقر نقرًا مزدوجًا لفتحها ، ثم قم بتعديل بيانات القيمة إلى 2 ، ثم انقر فوق OK ، ثم اضغط على F5 للتحديث.
3. ابحث عن رمز Cortana ، وانقر فوقه ، وأدخل cmd ، وانقر بزر الماوس الأيمن على "موجه الأوامر" ،
حدد "تشغيل كمسؤول" ، بحيث يمكنك إدخال واجهة موجه الأوامر لهوية المسؤول بشكل أسهل.
أدخل هنا: إعادة تعيين netsh winsock واضغط على Enter لتنفيذ الأمر لتمكين الخدمة اللاسلكية.
4. أعد تشغيل الكمبيوتر وتأكد من الإعدادات وحل المشكلة.
اد لم تنجح جميع الكرق يمكنك إعادة تثبيت windows 10 بدون فقد الملفات ربما تحل المشكلة
المصادر
أخي الفاضل يمكنك الإبلاغ عن إي رابط لا يعمل بالموقع وسنقوم بفحصة وتحديثه
نشكر دعمك وتواصلك للحفاظ علي خدمات الموقع بين يديك دائما
قم بوضع عنوان الموضوع الذي يحتوي علي رابط معطل ثم قم بوضع الرابط المعطل ووصف بسيط لتسهيل الوصول الية

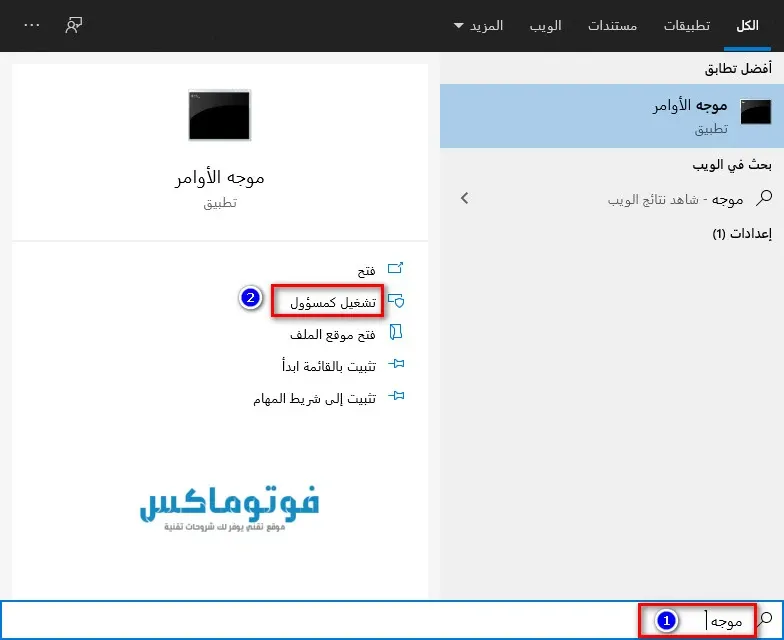




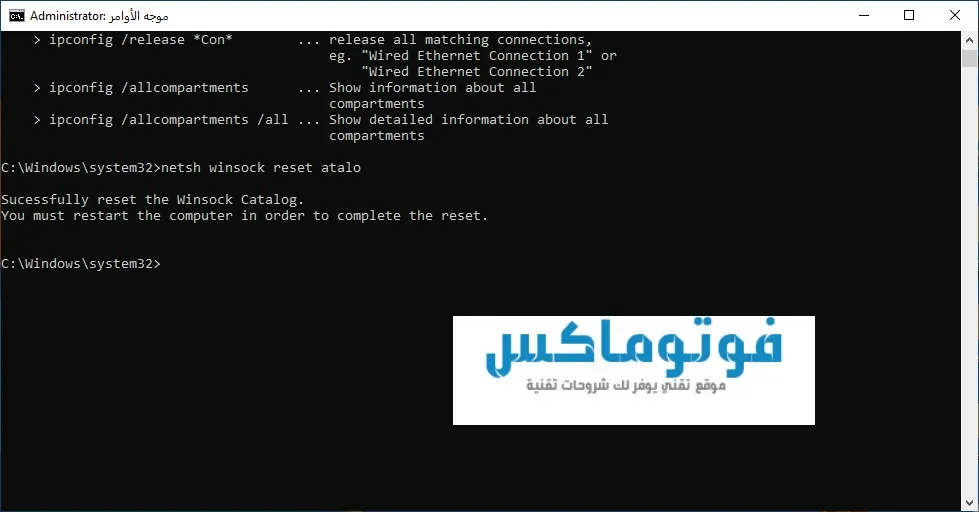
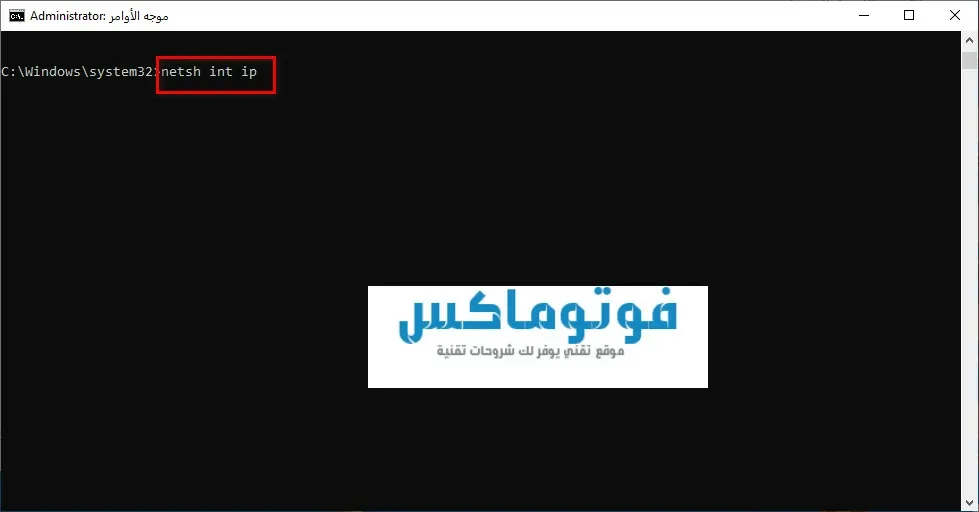


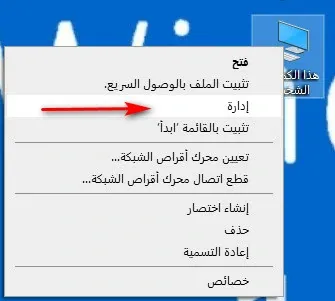








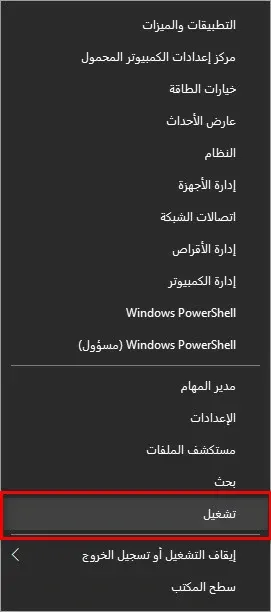



0 تعليقات
{مَا يَلْفِظُ مِنْ قَوْلٍ إِلَّا لَدَيْهِ رَقِيبٌ عَتِيدٌ}