يمكنك الآن البدء في إعادة تثبيت جهازك دون القلق بشأن ملفاتك / مجلداتك / تطبيقاتك المحفوظة على جهاز الكمبيوتر الخاص بنا. ما عليك سوى اتباع أي من الطرق المذكورة أعلاه في هذه المقالة لإعادة تثبيت Windows 10 دون فقد الملفات أو البيانات من جهاز الكمبيوتر الخاص بك
في بعض الأحيان ، يستمر نظام ويندوز 10 في مواجهة المشاكل ويتوقف عن العمل بشكل غير صحيح. قد تكون هذه المشكلات مشكلة في التسجيل أو عدم توافق البرنامج أو هجوم فيروسات أو أي شيء آخر.
دائما نحتاج إلى تثبيت نظام التشغيل ويندوزجديد
فى هدا الدرس ستنعلم كيفية إعادة تعيين وتثبيت ويندوز10 دون فقدان ملفاتك وبرامجك الخاصة
حتى بعد تجربة جميع الحلول المتاحة على الويب ، تستمر المشكلات في الظهور على نظام التشغيل، عندها يجب عليك إعادة تثبيت ويندوز 10 .
ومع ذلك ، فهو أفضل حل لهذه الحالة ، حيث يشعر المستخدمون بالقلق بشأن فقدان ملفاتهم الشخصية.
لكن لا داعي للقلق بشأن ملفاتك حيث توجد بعض الطرق التي ستساعدك في الحفاظ على ملفاتك ومجلداتك سليمة أثناء إعادة تثبيت نظام التشغيل ويندوز 10
لذلك ، إذا كنت تواجه مشكلات في نظام الويندوز وتفكر في إعادة تثبيت نظام التشغيل ، فهذه المقالة مناسبة لك. لقد ذكرت جميع الطرق التي ستساعدك إلى إعادة تثبيت Windows 10 دون فقد الملفات وبرامجك.
لذلك ، جرب هذه الحيل لإعادة تثبيت نظام التشغيل Windows 10 الخاص بك وحل جميع مشكلات الكمبيوتر الشخصي.
طرق مختلفة لإعادة تثبيت ويندوز 10 دون فقد الملفات / المجلدات الشخصية
تابع معى طريقة تثبيت ويندوز 10 دون فقدان ملفاتك الخاصة
كيفية إعادة تثبيت Windows 10 دون فقد الملفات
إعادة التثبيت باستخدام Bootable Windows 10 USB أو DVD
لا يمكنك استخدام هذه الطريقة إلا إذا كان جهاز الكمبيوتر الذي يعمل بنظام Windows 10 في حالة قابلة للتمهيد ، وإذا كنت غير قادر على تشغيل نظامك ، فلا يمكنك تنفيذ هذه الطريقة لإعادة تثبيت Windows 10.
في البداية ، إذا كان لديك Windows 10 USB قابل للتمهيد ، فقم بتوصيله أو إذا كان لديك قرص DVD قابل للتمهيد ، فقم بإدخاله في محرك الأقراص الضوئية.
الآن ، انقر فوق هذا الكمبيوتر (جهاز الكمبيوتر) لفتحه وانقر بزر الماوس الأيمن على محرك أقراص USB أو DVD ، وانقر فوق خيار فتح في نافذة جديدة
ستجد هنا ملف Setup.exe ، وعليك النقر فوقه نقرًا مزدوجًا ، ثم النقر فوق " نعم" عند ظهور مربع الحوار "التحكم في حساب المستخدم" .
بعد ذلك ، ستظهر نافذة الحصول على التحديثات المهمة مع الخيارين:
تحميل وتثبيت التحديثات (موصى به)
ليس الآن
إذا كان جهاز الكمبيوتر الخاص بك متصلاً باتصال الإنترنت العامل ، فمن المستحسن تحديد زر الاختيار الأول الموجود مع تنزيل التحديثات وتثبيتها (مستحسن) .
إذا لم يكن الأمر كذلك ، فيمكنك إلغاء تحديد المربع المسمى أريد المساعدة في جعل تثبيت Windows أفضل لتخطي إرسال بيانات غير معروفة إلى Microsoft حول عملية التثبيت.
اختر خيارًا وانقر على زر التالي .
بعد النقر فوق الزر " التالي" ، سيبدأ إعداد Windows في التحقق من التحديثات المتاحة. ولكن إذا قمت بتحديد خيار ليس الآن ، فلن تظهر هذه الشاشة.
قد تستغرق عملية التحقق من تحديت الويندوزالى أكثر من 10 دقائق ، لذا استمر في الانتظار حتى تنتهي العملية.
بعد ذلك ، ستظهر نافذة شروط الترخيص ، وهنا عليك النقر فوق الزر قبول .
الآن سيبدأ اعدادات الويندوز في تنزيل التحديثات ، إذا كانت متوفرة.
هنا في هذه الخطوة ، سترى نافذة " التأكد من استعدادك للتثبيت" . ستظهر هذه النافذة لبضع دقائق فقط. في هذه العملية ، سيتحقق الإعداد من أن جهاز الكمبيوتر الخاص بك قادر على تشغيل Windows 10 ، والمساحة المطلوبة ، والمزيد.
الآن ستظهر نافذة أخرى " اختر ما تريد الاحتفاظ به" أو نافذة " جاهز للتثبيت" .
في هذه المرحلة ، يجب عليك تغيير بعض الإعدادات. انقر فوق الارتباط المسمى " تغيير ما تريد الاحتفاظ به" ، واختر الاحتفاظ بالملفات الشخصية فقط . بعد القيام بذلك ، انقر فوق الزر التالي .
يمكنك الآن رؤية نافذة " اختر ما تريد الاحتفاظ به" مع الخيارات الثلاثة الموضحة أدناه:
احتفظ بالملفات والتطبيقات الشخصية
احتفظ بالملفات الشخصية فقط
لا شيئ
مهمتنا الرئيسية هي إعادة تثبيت Windows 10 دون حذف ملفاتك ، لذلك يتعين علينا اختيار الخيار الأول " الاحتفاظ بالملفات والتطبيقات الشخصية " أو اختيار خيار " الاحتفاظ بالملفات الشخصية فقط" . ثم اضغط على زر التالي .
أخيرًا ، ستظهر نافذة جاهزة للتثبيت مع زر التثبيت .
في هذه الخطوة ، عليك النقر فوق الزر تثبيت لبدء إعادة تثبيت Windows 10 . خلال هذه العملية ، قد يتم إعادة تشغيل جهاز الكمبيوتر أو الكمبيوتر الخاص بك عدة مرات.
بعد الانتهاء من هذه العملية التثبيت، حدد الخاص بك بلد ، لغة ، تخطيط لوحة المفاتيح ، و المنطقة الزمنية .
ستظهر شاشة أخرى ، انقر هنا على رابط تخصيص الإعدادات بدلاً من ذلك ، استخدم زر الإعدادات السريعة . سيسمح لك هذا الخيار بتعديل إعدادات الخصوصية الافتراضية.
هنا ، يجب عليك تسجيل الدخول باستخدام حساب Microsoft الخاص بك.
عبر خدعة محرك استرداد النظام
بادئ ذي بدء ، قم بتوصيل محرك استرداد النظام أو قرص استرداد نظام التشغيل القابل للتمهيد وقم بتشغيل نظامك.
سترى رسالة اضغط على أي مفتاح للتمهيد من القرص المضغوط أو قرص DVD. لذا اضغط على أي مفتاح لبدء العملية
ستظهر نافذة كما هو موضح أدناه ، إنها في الواقع شاشة إعداد Windows . اختر التالي للمتابعة.
بعد ذلك ، انقر على رابط إصلاح جهاز الكمبيوتر الخاص بك .
هنا ، اختر استكشاف الأخطاء وإصلاحها .
في شاشة استكشاف الأخطاء وإصلاحها ، حدد خيار إعادة تثبيت Windows 10 باستخدام هذه الوسائط .
بعد ذلك ، اختر نظام التشغيل المستهدف مثل Windows 10 .
سترى أن النظام يستعد بنفسه بطريقة إعادة تثبيت نظام التشغيل.
بعد الانتهاء من الخطوة أعلاه ، ستظهر شاشة تؤكد أن جميع الملفات الشخصية محفوظة كما هي ، بينما قد تتعرض ملفات النظام إلى تعديلات. الآن ، انقر فوق زر التثبيت للمتابعة.
الآن ، ستبدأ عملية إعادة التثبيت. بعد الانتهاء من إعادة التثبيت ، سيحاول النظام إعادة التشغيل. إذا تعذر على النظام إعادة التشغيل من تلقاء نفسه ، فيمكنك إعادة تشغيل النظام يدويًا.
بعد إعادة التشغيل ، ستحصل على شاشة استعادة الإصدار السابق من Windows… . بعد الانتهاء من هذه العملية ، يمكنك تسجيل الدخول إلى نظامك بشكل طبيعي وإجراء التعديلات الأساسية لتشغيل Windows المعاد تثبيته حديثًا.
استخدام أسلوب ترقية الإصلاح
إذا كنت قادرًا على تشغيل نظامك بشكل طبيعي ، فيمكنك اتباع هذه الطريقة لإعادة تثبيت Windows 10 دون فقد الملفات والتطبيقات .
أولاً ، يجب عليك تنزيل أحدث ملف ISO لتثبيت Windows 10 أو يمكنك أيضًا استخدام أداة Windows Media Creation . بمساعدة هذه الأداة ، يجب عليك إنشاء تثبيت ISO.
قم بتثبيت ملف ISO بالنقر المزدوج عليه ، الآن ، في المجلد الجذر ، يجب عليك تشغيل ملف Setup.exe (انقر نقرًا مزدوجًا للتشغيل).
الآن ، سترى أن إعداد Windows 10 جاهز للتثبيت.
ملاحظة: في هذه المرحلة ، يمكنك إما تنزيل التحديثات المتاحة أو تخطي هذه العملية.
في هذه النافذة ، انقر فوق تغيير ما يجب الاحتفاظ به .
الآن، إما أن تختار إبقاء الملفات الشخصية ، التطبيقات، ويندوز إعدادات خيار أو اختيار ل إبقاء الملفات الشخصية فقط خيار وفقا لاحتياجاتك.
انقر فوق الزر التالي لبدء عملية إعادة تثبيت Windows 10.
تستغرق هذه العملية وقتًا طويلاً ، وسيُعاد تشغيل جهاز الكمبيوتر عدة مرات ، لذا كن صبورًا.
تحديث Windows 10 دون فقد الملفات
ستعمل ميزة التحديث في نظام Windows 10 على إعادة تعيين جهاز الكمبيوتر وتساعدك على إصلاح مشكلات النظام عن طريق إعادة تثبيت Windows 10 . أثناء تنفيذ هذه العملية ، يمكنك تحديد ما إذا كنت تريد الاحتفاظ بملفاتك الشخصية أم لا ، لذلك راقب كل خطوة:
انتقل إلى زر ابدأ في Windows وانقر على أيقونة الإعدادات
في إعدادات Windows ، انقر فوق التحديث والأمان
حدد الآن خيار الاسترداد الموجود في الجزء الأيسر من النافذة
ضمن قسم " إعادة تعيين هذا الكمبيوتر" ، انقر على زر البدء
الآن ، حدد خيار الاحتفاظ بملفاتي في النافذة
الام انقر على زر التالي
أخيرًا ، انقر فوق زر إعادة الضبط لبدء عملية إعادة تثبيت Windows 10.
يمكنك أن تفعل الشيء نفسه عبر موجه الأوامر:
انتقل إلى مربع بحث Windows واكتب cmd .
من نتيجة البحث ، انقر بزر الماوس الأيمن فوق موجه الأوامر واختر تشغيل كمسؤول .
بعد فتح موجه الأوامر ، قم بتشغيل الأمر الموضح أدناه بعناية ولا تنس الضغط على مفتاح Enter بعد إدخال هذا الأمر:
إعادة تعيين النظام
في حال كنت ترغب في إعادة تثبيت ويندوز 10 و تثبيت التحديثات المتوفرة، ثم لديك لتشغيل الأمر الواردة أدناه ومرة أخرى ضرب أدخل المفتاح لتنفيذ هذا الأمر:
systemreset -cleanpc

يجب عليك اتباع التعليمات التي تظهر على الشاشة لإتمام عملية إعادة التثبيت.
# 5: أعد التثبيت من USB أو DVD بدون تهيئة محرك النظام
من أجل إعادة تثبيت Windows 10 دون فقدان البيانات ، يمكنك أن تجرب هذه الطريقة. هذه الطريقة صعبة بعض الشيء ، فهي مثل تثبيت نظام التشغيل الجديد ولكن هنا سنطبق خدعة ، وسوف نتجنب خيار التنسيق.
من خلال القيام بذلك ، يتم تخزين جميع البيانات السابقة أو القديمة في مجلد يسمى "Windows.old". هذه الحيلة مناسبة لأولئك المستخدمين الذين لا يستطيعون تشغيل جهاز الكمبيوتر أو الكمبيوتر المحمول ، والتنسيق هو أملهم الأخير.
إذن ، إليك كيفية تطبيق هذه الحيلة:
أدخل وسائط التثبيت ( قرص أو بندريف ) وقم بالتمهيد منه.
عند تحميل ويندوز ثم اختر اللغة و الكلمة .
في نافذة الإعداد ، حدد ببساطة محرك الأقراص C: ثم انقر فوق التالي للمتابعة.
ملاحظة: لا تقم بتهيئة محرك الأقراص.
الآن ، اتبع معالج الإعداد بعناية لإكمال عملية التثبيت.
الآن بعد الانتهاء من عملية التثبيت، عند تشغيل جهاز الكمبيوتر الخاص بك، ثم في الدليل الجذر ل محرك الأقراص C: يمكنك العثور على مجلد Windows.old . يتم حفظ جميع ملفاتك في هذا المجلد.

بعد حفظ ملفك المهم من مجلد Windows.old ، إذا كنت تريد حذف هذا المجلد لتحرير مساحة القرص المشغولة ، فلا يمكنك حذفه ببساطة ، حيث يتعين عليك استخدام خيار Disk Cleanup لمسح Windows.old مجلد.
حل سهل للحفاظ على جهاز الكمبيوتر الخاص بك الذي يعمل بنظام Windows خاليًا من الأخطاء
إذا كنت تواجه أخطاء في الكمبيوتر الشخصي أو مشاكل متتالية وجربت جميع الحلول ولكن لم ينجح أي شيء ،
سيساعدك هدا الموضوع في إصلاح الأخطاء والمشكلات التي لا يمكن حلها باستخدام الحلول البسيطة.
أعد تثبيت Windows 10: الأسئلة الشائعة
هل تؤدي إعادة تثبيت Windows 10 إلى إصلاح مشكلات الكمبيوتر؟
نعم ، تؤدي إعادة تثبيت نظام التشغيل Windows 10 إلى إصلاح أخطاء الكمبيوتر ومشكلاته ، مثل أخطاء / مشكلات التحديث ، وأخطاء الترقية ، ومشكلات الموت الزرقاء ، كما تساعد المستخدمين أيضًا على التخلص من الملفات المصابة بالفيروسات ، وما إلى ذلك ، لذا ، إذا كنت تواجه أيًا من هذه المشكلات على جهاز الكمبيوتر الخاص بك ، فإن إعادة التثبيت ستكون خطوة رائعة.
هل يمكنني إعادة تثبيت Windows 10 بدون قرص مضغوط؟
نعم! يمكنك إعادة تثبيت نظام التشغيل Windows 10 بدون قرص مضغوط ولهذا ، عليك اتباع الخطوات المحددة:
انتقل إلى زر ابدأ في Windows > الإعدادات > التحديث والأمان > الاسترداد
انقر على الكاتب الحصول على زر تحت هذا PC إعادة القسم
حدد خيار إزالة كل شيء ، ثم حدد إزالة الملفات وتنظيف خيار محرك الأقراص
أخيرًا ، انقر فوق الزر " إعادة تعيين" لبدء عملية إعادة تثبيت Windows 10.
هل سأفقد ملفاتي أو بياناتي إذا قمت بإعادة تثبيت Windows 10؟
يعتمد ذلك على الطريقة التي تستخدمها لإعادة تثبيت Windows 10 . إذا كنت تستخدم أيًا من الحيل المذكورة في هذه المقالة ، فلن تفقد ملفاتك / مجلداتك / تطبيقاتك أو أي بيانات أخرى. لذلك ، تأكد من اتباع العملية التي لن تحذف بياناتك بعد إعادة تثبيت Windows 10.



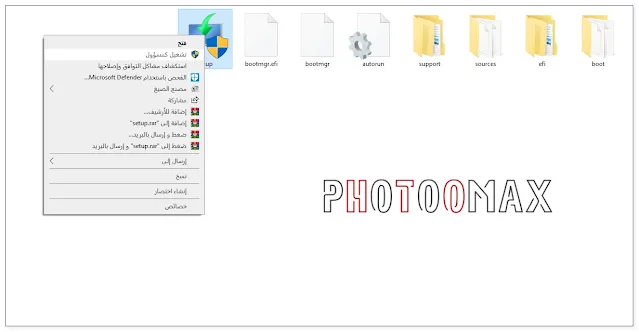
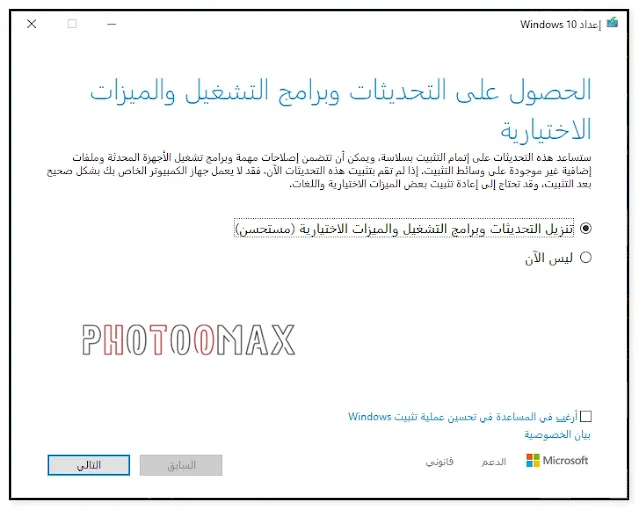
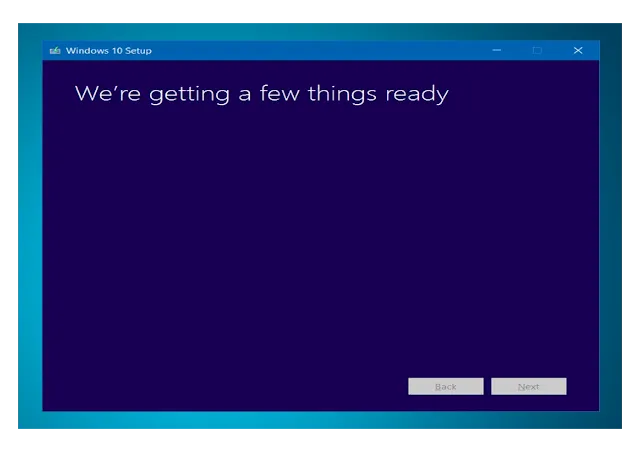


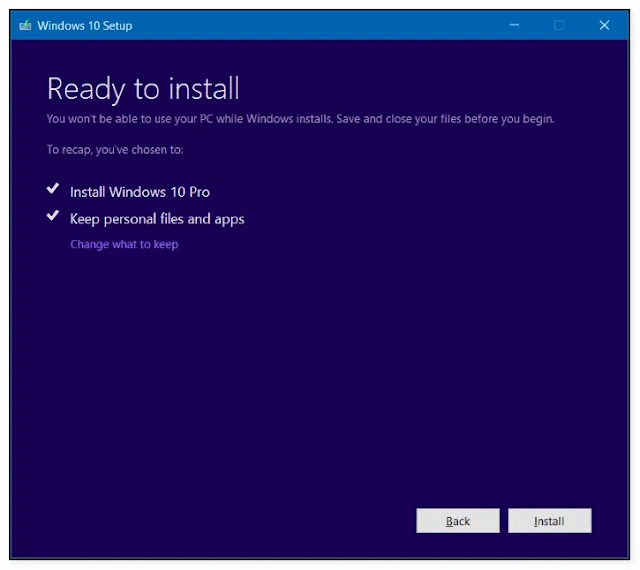



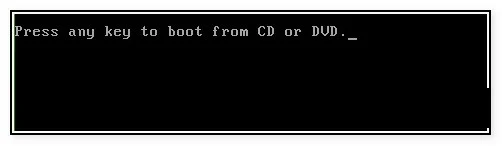





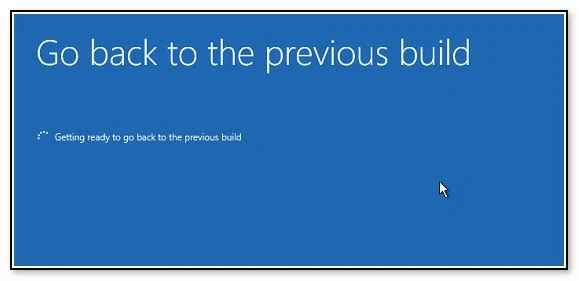





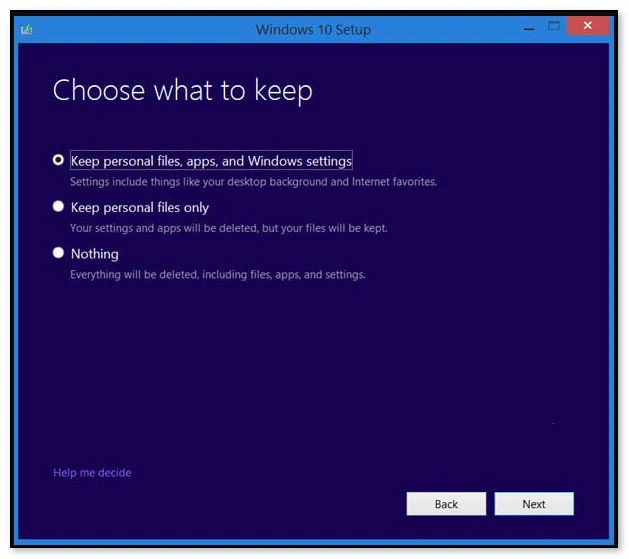










2 تعليقات
بارك الله فيك
ردحذفشرح مميز استمر بارك الله فيك وجزاك الله خير
ردحذف{مَا يَلْفِظُ مِنْ قَوْلٍ إِلَّا لَدَيْهِ رَقِيبٌ عَتِيدٌ}