على الرغم من أن تطبيق Microsoft Store هو التجربة التي تصورتها Microsoft لمستخدمي Windows 10 لتنزيل التطبيقات والألعاب والترفيه ، إلا أنها ليست تجربة مثالية ولا تعمل دائمًا كما هو متوقع.
من بين المشاكل الأخرى ، ربما تكون إحدى الشكاوى الأكثر شيوعًا هي التطبيقات التي تنتظر التحديث أو حالة معلقة. إذا كنت تواجه هذه المشاكل أو أي مشكلات أخرى (بافتراض أنك قمت بالفعل بإعادة تشغيل الجهاز وكنت تستخدم أحدث إصدار ) ، فهناك العديد من خطوات استكشاف الأخطاء وإصلاحها التي يمكنك اتباعها لتنزيل التطبيقات وتثبيتها على Windows 10.
في دليل Windows 10 هذا ، سنرشدك إلى خمس طرق مختلفة لاستكشاف أخطاء التطبيقات المعلقة أو المتوقفة على جهازك وإصلاحها وإصلاحها.
كيفية إصلاح مشكلات تنزيل التطبيقات التي تعيد حساب Microsoft Store
لتسجيل الخروج وتسجيل الدخول مرة أخرى إلى متجر Microsoft لحل مشكلات التنزيل ، استخدم الخطوات التالية:
افتح متجر Microsoft .
انقر فوق رمز الملف الشخصي من أعلى اليمين وحدد حسابك .
انقر فوق خيار تسجيل الخروج
انقر على رمز الملف الشخصي من أعلى اليسار وحدد خيار تسجيل الدخول .
شاهدا ايضا : كيفية تثبيت Windows 10 باستخدام USB قابل للاقلاع
حدد حساب Microsoft الخاص بك .
انقر فوق الزر متابعة .
بمجرد الانتهاء من الخطوات ، حاول تنزيل التطبيق مرة أخرى ، والآن ، يجب أن يبدأ التنزيل مرة أخرى.
كيفية إصلاح مشاكل تنزيل التطبيقات التي تعيد التخزين المؤقت لمتجر Microsoft
أغلق المتجر وقم بذلك:
افتح قائمة ابدأ .
ابحث عن موجه الأوامر ، وانقر بزر الماوس الأيمن فوق أعلى نتيجة ، وحدد خيار تشغيل كمسؤول .
اكتب الأمر التالي واضغط على Enter :
wsreset
بعد إكمال الخطوات ، يمكنك التحقق لمعرفة ما إذا كانت التطبيقات يتم تنزيلها ولم تعد عالقة.
كيفية إصلاح مشكلات تنزيل التطبيقات باستخدام مستكشف أخطاء Microsoft Store ومصلحها
لإصلاح التطبيقات العالقة أو المعلقة باستخدام أداة حل المشكلات ، استخدم الخطوات التالية:
افتح الإعدادات .
انقر فوق التحديث والأمان .
انقر فوق استكشاف الأخطاء وإصلاحها .
ضمن قسم "البحث عن مشكلات أخرى وإصلاحها" ، حدد عنصر تطبيقات متجر Windows .
نصيحة سريعة: إذا كنت تقوم بتشغيل تحديث Windows 10 May 2020 ، فستحتاج إلى النقر فوق خيار "مستكشفات الأخطاء الإضافية" للوصول إلى الخيار.
انقر فوق الزر تشغيل مستكشف الأخطاء ومصلحها .
تابع مع التوجيهات التي تظهر على الشاشة (إن وجدت).
بمجرد إكمال الخطوات ، سيقوم مستكشف الأخطاء ومصلحها بفحص أي مشكلات في تطبيق Microsoft Store واكتشافها وحلها.
كيفية إصلاح مشكلات تنزيل التطبيقات التي تعيد ضبط Microsoft Store
إذا لم تعمل الخطوات السابقة على إصلاح المشكلة ، وما زلت ترى التطبيقات معلقة أو عالقة في التنزيل ، يمكنك إعادة تعيين تطبيق Microsoft Store باستخدام تطبيق الإعدادات.
افتح الإعدادات .
انقر فوق التطبيقات .
انقر فوق التطبيقات والميزات .
ضمن قسم "التطبيقات والميزات" ، حدد تطبيق Microsoft Store .
انقر فوق الارتباط خيارات متقدمة .
تحت قسم "إعادة الضبط" ، انقر على زر إعادة الضبط .
بعد إكمال الخطوات ، سيقوم التطبيق بإعادة تعيين بيانات التطبيق وحذفها لحل المشاكل الشائعة عندما لا يعمل بشكل صحيح.
كيفية إصلاح مشكلات تنزيل التطبيقات التي تعيد تثبيت Microsoft Store
كحل أخير ، يمكنك محاولة إلغاء تثبيت تطبيق المتجر وإعادة تثبيته باستخدام PowerShell.
لإعادة تثبيت تطبيق Microsoft Store ، استخدم الخطوات التالية:
افتح قائمة ابدأ .
ابحث عن PowerShell ، وانقر بزر الماوس الأيمن فوق أفضل نتيجة ، وحدد خيار تشغيل كمسؤول .
اكتب الأمر التالي لإلغاء تثبيت تطبيق Microsoft Store واضغط على Enter :
Get-AppxPackage Microsoft.WindowsStore | Remove-AppxPackage
اكتب الأمر التالي لتثبيت Microsoft Store مرة أخرى واضغط على Enter :
Add-AppxPackage -register "C:\Program Files\WindowsApps\Microsoft.WindowsStore*\AppxManifest.xml" -DisableDevelopmentMode
بمجرد الانتهاء من الخطوات ، يجب إعادة التطبيق إلى تثبيت Windows 10 ، وإذا كان كل شيء يعمل بشكل صحيح ، فلن تتوقف التطبيقات عن التحميل.
في الحالة النادرة التي تستمر فيها نفس المشكلة ، يمكنك محاولة التبديل إلى حساب جديد لـ Windows 10 . بدلاً من ذلك ، يمكنك أيضًا إعادة ضبط جهازك على إعدادات المصنع الافتراضية لحل المشكلة مع تطبيق Microsoft Store.







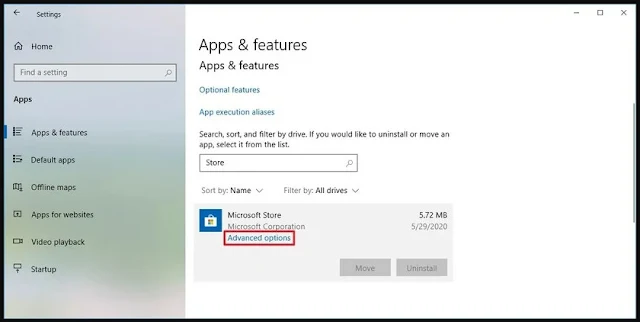
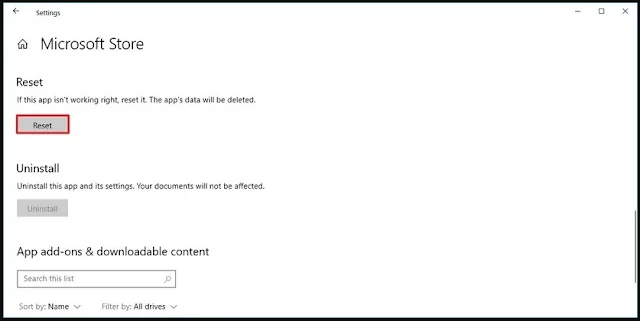
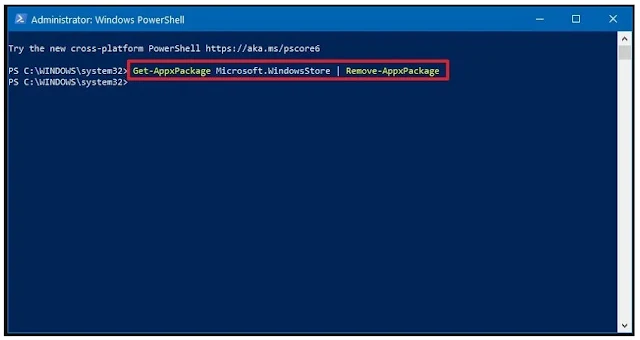


0 تعليقات
{مَا يَلْفِظُ مِنْ قَوْلٍ إِلَّا لَدَيْهِ رَقِيبٌ عَتِيدٌ}