الحد الأدنى من متطلبات تشغيل Windows 10
إذا كنت تقوم بالفعل بتشغيل أي من إصدارات Windows 10 ، فمن المحتمل أن يكون الإصدار الذي تخطط لتثبيته متوافقًا مع تكوين الأجهزة لديك. ومع ذلك ، إذا كنت على وشك ترقية جهاز كمبيوتر قديم يعمل بنظام التشغيل Windows 7 أو Windows 8.1 ، فأنت تريد التأكد من أن الجهاز يلبي الحد الأدنى من متطلبات الأجهزة.
المعالج: 1 جيجا هرتز أو النظام على رقاقة (SoC)
الذاكرة: 1 جيجا بايت لـ 32 بت أو 2 جيجا بايت لـ 64 بت
التخزين: 32 جيجابايت للإصدار 64 بت أو 32 بت
بطاقة الرسومات: DirectX 9 أو أحدث مع برنامج تشغيل WDDM 1.0
العرض: 800 × 600
تحميل الوندوز من شركة مايكروسفت من هده الموضوع : تحميل ويندوز 10 بصيغة iso مجانا من مايكروسوفت 2020
الخظوة الاولى تحميل Windows 10 من مايكروسفت
عند دخولك لموقع مايكروسفت ستجد رابط التحميل اضغط على تحميل الاداة الان
لتحميل الاداة من مايكروسفت اضغط هنا
ندهب الى الادا ونضغط دبل كلك
تابع معى الشرح بالصور
يتم التحضير تثبيت
نضغط على قبول الشروط ونتابع
نختار اللغة والاصدار
اختيار الوسائط التى يمكن استخدامها نختار ملف ISO
نختار مكان تحميل النسخة وليكن على سطح الكتب
يتم التحميل الان وقت التحميل يعتمد على سرعة الانترنت لديك . عند الانتها من التحميل تجد نسخة الوندوز على شكل ملف ISO
تانيا التجهيز لحرق النسخة على قرص USB
إذا كنت تخطط لتثبيت نسخة نظيفة من Windows 10 ، فمن المستحسن القيام ببعض المهام قبل العملية لتقليل فرص حدوث المشكلات ومنع فقدان البيانات.
النسخ الاحتياطي للملفات
تؤدي عملية التثبيت النظيف إلى محو كل شيء على محرك الأقراص الرئيسي ، على هذا النحو ينصح بالمتابعة لإنشاء نسخة احتياطية من ملفاتك بالإضافة إلى نسخة احتياطية كاملة مؤقتة للنظام بالكامل (كلما أمكن ذلك).
قم بتحميل الملفات إلى OneDrive
يمكنك إنشاء نسخة احتياطية من المستندات والصور والملفات الأخرى بطرق عديدة. ومع ذلك ، فإن أسهل طريقة هي نقل بياناتك إلى مجلد OneDrive أو خدمة التخزين السحابي التي تستخدمها.
بدلاً من ذلك ، يمكنك استخدام خيار النسخ الاحتياطي في OneDrive لتحميل مجلدات ملف التعريف الخاصة بك تلقائيًا ، بما في ذلك المستندات والصور وسطح المكتب باستخدام الخطوات التالية:
انقر فوق أيقونة سحابة OneDrive في شريط المهام.
انقر فوق قائمة المزيد .
انقر فوق خيار الإعدادات .
انقر فوق علامة التبويب النسخ الاحتياطي .
انقر فوق الزر إدارة النسخ الاحتياطي .
حدد المجلدات التي تريد نسخها احتياطيًا في السحابة.
انقر فوق الزر بدء النسخ الاحتياطي .
بمجرد إكمال الخطوات ، سيتم تحميل الملفات الموجودة في هذه المواقع إلى حسابك عبر الإنترنت.
نسخ الملفات إلى محرك أقراص خارجي
إذا كان لديك كمية كبيرة من البيانات ، فربما يكون أفضل خيار لك هو عمل نسخة من الملفات على محرك أقراص ثابت خارجي.
لإنشاء نسخة احتياطية للملف يدويًا ، قم بتوصيل محرك أقراص خارجي ، ثم استخدم الخطوات التالية:
افتح مستكشف الملفات .
اكتب المسار التالي في شريط العناوين واضغط على Enter :
%HOMEPATH%
انقر فوق الزر تحديد الكل من علامة التبويب "الصفحة الرئيسية".
انقر فوق الزر نسخ إلى من علامة التبويب "الصفحة الرئيسية".
حدد خيار تحديد الموقع .
حدد موقع الوجهة.
انقر فوق الزر نسخ .
بعد الانتهاء من الخطوات ، قد تحتاج إلى تكرار التعليمات لعمل نسخة احتياطية من الملفات للحسابات المتبقية (إن وجدت).
إلى جانب عمل نسخة من ملفاتك ، من الجيد إنشاء قائمة بتطبيقات التثبيت ومفاتيح المنتج الخاصة بها (إن أمكن) لمعرفة التطبيقات التي تحتاج إلى إعادة تثبيتها بعد التثبيت.
تغيير ترتيب الاقلاع من USB
لبدء التثبيت ، يجب عليك أولاً بدء تشغيل جهازك باستخدام USB قابل للتشغيل يحتوي على الملفات لإجراء تثبيت نظيف لنظام التشغيل Windows 10 ، ولكن هذا ممكن فقط إذا كان نظام الإدخال / الإخراج الأساسي (BIOS) أو واجهة البرامج الثابتة الموسعة ( تم تكوين UEFI) على اللوحة الأم للتمهيد من USB.
تحديث ترتيب التمهيد باستخدام BIOS
إذا كان جهازك يستخدم برنامج BIOS الثابت القديم ، فيمكنك تغيير ترتيب التمهيد باتباع الخطوات التالية:
ابدأ تشغيل الجهاز.
بمجرد بدء تشغيل الكمبيوتر ، اضغط على أحد مفاتيح الوظائف (مفتاح F1 أو F2 أو F3 أو F10 أو F12) أو مفتاح ESC أو حذف.
نصيحة سريعة: تختلف خطوات الوصول إلى BIOS حسب الشركة المصنعة وحتى حسب طراز الكمبيوتر. نتيجة لذلك ، قد تحتاج إلى التحقق من موقع الويب الخاص بدعم الشركة المصنعة لمزيد من الخطوات المحددة.
أثناء وجودك في BIOS ، ابحث عن إعدادات التمهيد .
قم بتعيين ترتيب التمهيد للبدء من وسائط USB مع ملفات تثبيت Windows 10.
احفظ التغييرات.
بمجرد الانتهاء من الخطوات ، يجب أن يكون جهاز الكمبيوتر الخاص بك قادرًا على الاقلاع من وسائط USB القابلة للاقلاع
تحديث ترتيب التمهيد باستخدام UEFI
إذا كنت تتعامل مع برنامج UEFI ثابت ، فيمكنك استخدام نفس الخطوات للوصول إلى برنامج BIOS الثابت ، أو يمكنك تنفيذ نفس المهمة بسهولة أكبر من داخل سطح مكتب Windows 10 أو Windows 8.1.
الوصول إلى UEFI على Windows 10
في نظام التشغيل Windows 10 ، للوصول إلى بيئة UEFI لضبط إعدادات جهازك للتمهيد من USB ، استخدم الخطوات التالية:
افتح الإعدادات .
انقر فوق التحديث والأمان .
انقر فوق الاسترداد .
ضمن قسم "بدء التشغيل المتقدم" ، انقر فوق الزر " إعادة التشغيل الآن" .
انقر فوق الزر استكشاف الأخطاء وإصلاحها .
انقر فوق خيارات متقدمة .
انقر فوق الزر إعادة التشغيل .
أثناء وجودك داخل بيئة البرامج الثابتة ، افتح إعدادات التمهيد .
قم بتعيين ترتيب التمهيد للبدء من وسائط USB مع ملفات تثبيت Windows 10.
احفظ التغييرات.
بعد إكمال الخطوات ، يجب أن يكون الجهاز قادرًا على البدء من محرك أقراص USB .
إنشاء مثبت USB باستخدام برنامج Rufus
ملاحظة سريعة: Rufus هي أداة شائعة مع العديد من الخيارات لمساعدتك في إنشاء وسائط قابلة للتمهيد لنظام التشغيل Windows 10 بشكل أسرع. ومع ذلك ، فهي لا تزال أداة طرف ثالث ، والتي لا تدعمها Microsoft. يجب عليك استخدامه على مسؤوليتك الخاصة.
للبدء ، قم بتوصيل محرك أقراص USB محمول بمساحة 8 جيجابايت على الأقل ، ثم استخدم الخطوات التالية:
ضمن قسم "التنزيل" ، انقر على أحدث إصدار للأداة لحفظ الملف على جهازك.
نفتح البرنامج
نضغط على اختر لاختيار نسخة Windows 10 المحملة مسبقا بصيعة ISO
استخدم القائمة المنسدلة "خيار الصورة" لتحديد خيار تثبيت Windows .
استخدم القائمة المنسدلة "مخطط التقسيم" لتحديد دعم قرصك الصلب لتقسيم GPT او MBR على حسب تقسيم قرصك الصلب
اترك الخيارات الباقية كما هى ثم اضغط على ابدا.
بعد إكمال الخطوات ، سيقوم Rufus بتشغيل البرنامج النصي لتنزيل ملف ISO ، وسوف يقوم بإنشاء الوسائط القابلة للاقلاع لإجراء تثبيت نظيف لنظام Windows 10 على أي جهاز مدعوم.
تثبيت Windows 10
بمجرد تنفيذ خطوات التحضير الموصى بها وإنشاء وسائط USB القابلة للتمهيد ، يمكنك متابعة الخطوات لإكمال تثبيت نظيف لنظام التشغيل Windows 10.
تحذير: هذا تذكير ودي بأن هذه العملية ستمحو كل شيء على جهاز الكمبيوتر الخاص بك. يوصى دائمًا بعمل نسخة احتياطية كاملة مؤقتة لجهاز الكمبيوتر الخاص بك قبل المتابعة.
لإجراء تثبيت نظيف لنظام التشغيل Windows 10 ، استخدم الخطوات التالية:
قم ببدء تشغيل الكمبيوتر باستخدام وسائط Windows 10 USB.
عند الطلب ، اضغط على أي مفتاح للتمهيد من الجهاز.
في "إعداد Windows" ، انقر فوق الزر التالي .
انقر فوق الزر التثبيت الآن .
اكتب مفتاح المنتج إذا كانت هذه هي المرة الأولى التي تقوم فيها بتثبيت Windows 10. إذا كنت تقوم بإعادة تثبيت نظام التشغيل ، فيمكنك النقر فوق خيار ليس لدي مفتاح منتج للمتابعة (بافتراض أن جهازك قد تم تنشيطه بالفعل).
انقر فوق الزر التالي .
حدد إصدار Windows 10 (إن وجد).
انقر فوق الزر التالي .
حدد خيار أوافق على شروط الترخيص للمتابعة.
انقر فوق الزر التالي .
انقر فوق خيار مخصص: تثبيت Windows (متقدم) فقط .
حدد القسم مع التثبيت الحالي (عادة "Drive 0") ، وانقر فوق الزر حذف .
نصيحة سريعة: إذا كان "محرك 0" يحتوي على أقسام متعددة ، فيجب تحديد كل قسم وحذفه للسماح للإعداد باستخدام محرك الأقراص بالكامل للتثبيت النظيف الجديد. سيقوم Windows 10 بإنشاء الأقسام المطلوبة تلقائيًا أثناء العملية. ليس من الضروري حذف الأقسام الموجودة على محركات الأقراص الثانوية.
تستطيع اختيار قرص اخر وتثبيت Windows 10 عليه
انقر فوق الزر نعم .
حدد محرك الأقراص الفارغ (Drive 0 مساحة غير مخصصة).
انقر فوق الزر التالي .
بمجرد إكمال الخطوات ، سيتابع الإعداد التثبيت الجديد لنظام التشغيل Windows 10 على الجهاز.
تجربة Windows 10 جاهزة
بعد اكتمال التثبيت ، تابع تجربة المنتج الجاهز لإنشاء حساب جديد وتكوين تفضيلاتك.
في هذا الدليل ، نحن نتابع تجربة المنتج الجاهز المتوفرة مع الإصدار 1909 (تحديث نوفمبر 2019) ، ولكن اعتمادًا على الإصدار الذي تقوم بتثبيته ، قد تختلف الخطوات قليلاً.
لإكمال OOBE على Windows 10 ، استخدم الخطوات التالية:
حدد الدولة المنطقة الزمنية الخاصة بك .
انقر فوق الزر نعم .
حدد تخطيط لوحة المفاتيح.
انقر فوق الزر نعم .
انقر فوق الزر تخطي (إلا إذا كنت بحاجة إلى إضافة تخطيط لوحة مفاتيح ثانٍية).
انقر فوق الخيار إعداد للاستخدام الشخصي .
انقر فوق الزر التالي .
اكتب معلومات حساب Microsoft الخاص بك لإنشاء حساب.
انقر فوق الزر التالي .
اكتب كلمة مرور حساب Microsoft الخاص بك. أو إذا كنت تستخدم هاتفك لتسجيل الدخول إلى خدمات Microsoft ، فيمكنك النقر فوق الخيار استخدام تطبيق Microsoft Authenticator بدلاً من ذلك او تركه فارغا.
حدد إعدادات الخصوصية الخاصة بك (ولا تنس التمرير لأسفل الصفحة لمراجعة جميع الإعدادات المتاحة).
انقر فوق الزر قبول .
بعد إكمال الخطوات ، سيتم تطبيق الإعدادات التي حددتها على التثبيت ، ويجب أن يظهر سطح المكتب الآن.
كيفية إكمال الإعداد بعد التثبيت النظيف لنظام التشغيل Windows 10
بمجرد اكتمال التثبيت ، تريد التأكد من أن الجهاز يحتوي على آخر تحديث ، وقد تم تنشيطه بشكل صحيح ، ولا توجد برامج تشغيل مفقودة.
تثبيت التحديثات
لتثبيت آخر تحديثات الأمان والصيانة على Windows 10 ، استخدم الخطوات التالية:
افتح الإعدادات .
انقر فوق التحديث والأمان .
انقر فوق Windows Update .
انقر فوق الزر التحقق من وجود تحديثات .
بعد إكمال الخطوات ، في حالة توفر أي تحديثات ، سيتم تنزيلها وتثبيتها تلقائيًا.
التحقق من التنشيط
للتأكد من تنشيط Windows 10 ، استخدم الخطوات التالية:
افتح الإعدادات .
انقر فوق التحديث والأمان .
انقر فوق التنشيط .
إذا تم تنشيط Windows 10 بنجاح ، فستظهر لك إحدى الرسائل التالية:
تم تنشيط Windows بترخيص رقمي: تم تنشيط التثبيت ، ولكن الترخيص غير مرتبط بحساب Microsoft الخاص بك.
يتم تنشيط Windows بترخيص رقمي مرتبط بحساب Microsoft الخاص بك: تم تنشيط التثبيت ، ويرتبط الترخيص بحساب Microsoft الخاص بك.
لتنشيط الوندوز راجع الوضوع التالى : تفعيل ويندوز 10 برو بمفتاح اصلى مجانا 2020
شرح فيديو من موقع يوتيوب لمزيد من الاستفادة
اذا استفدت من الموضوع شاركه مع اصدقائك

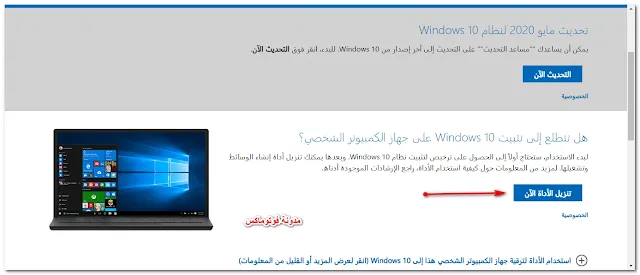


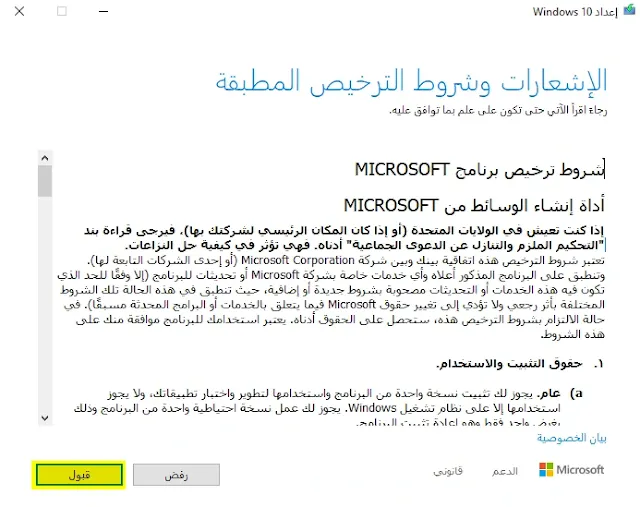
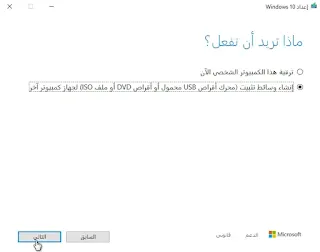


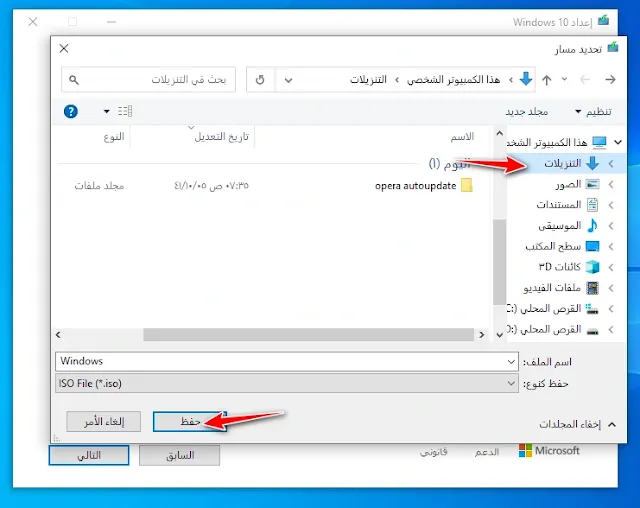




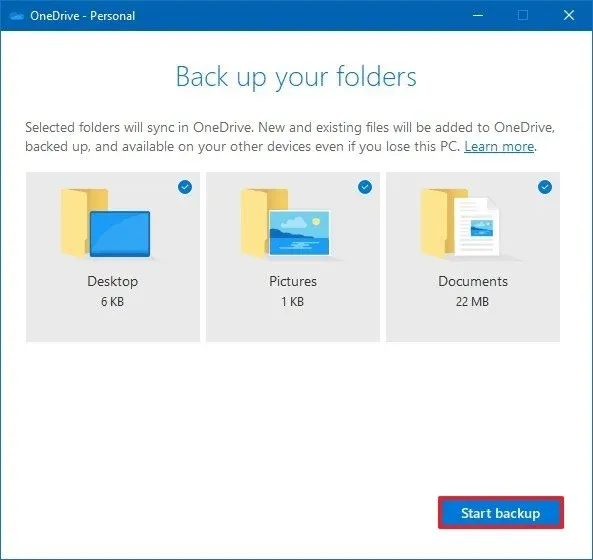
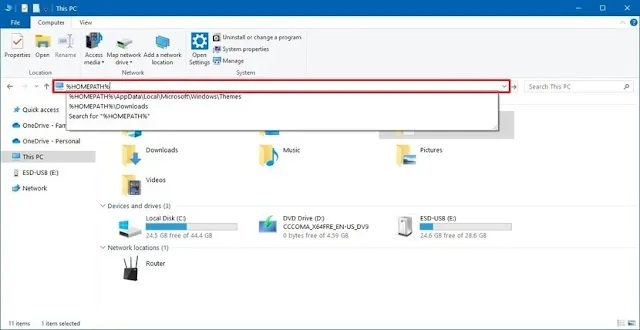

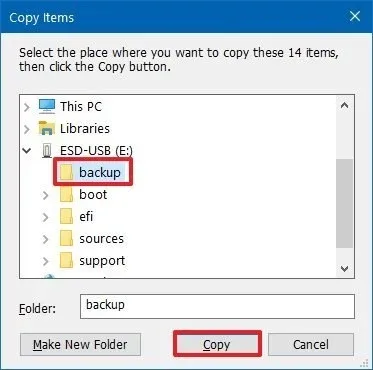


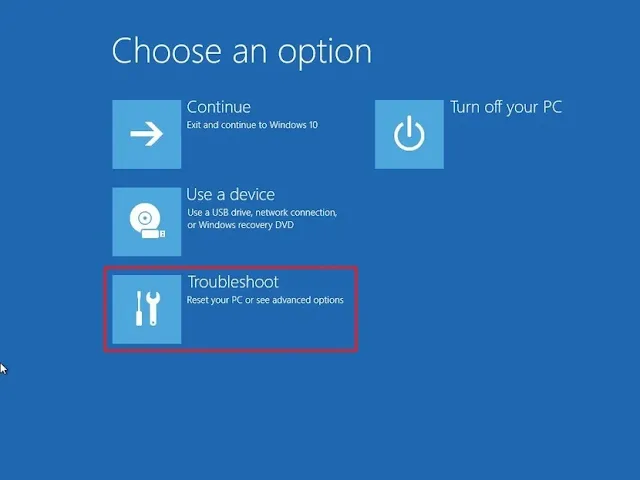
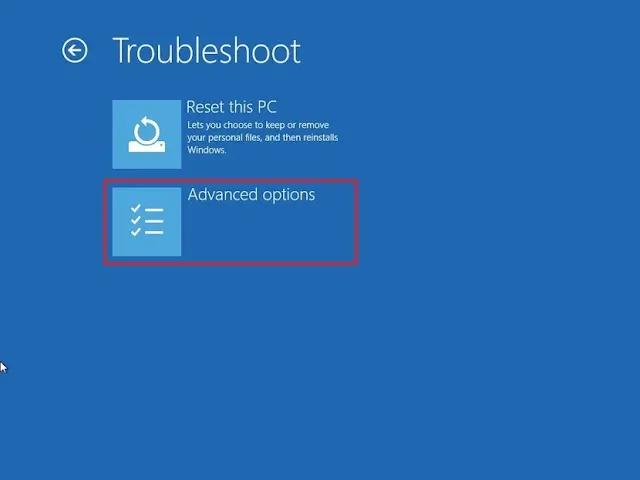








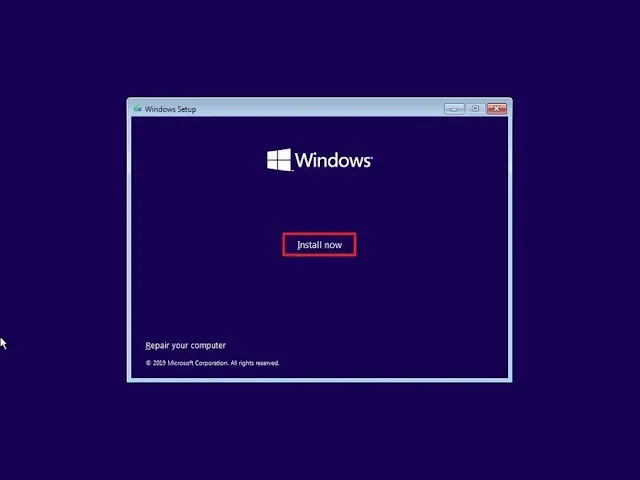



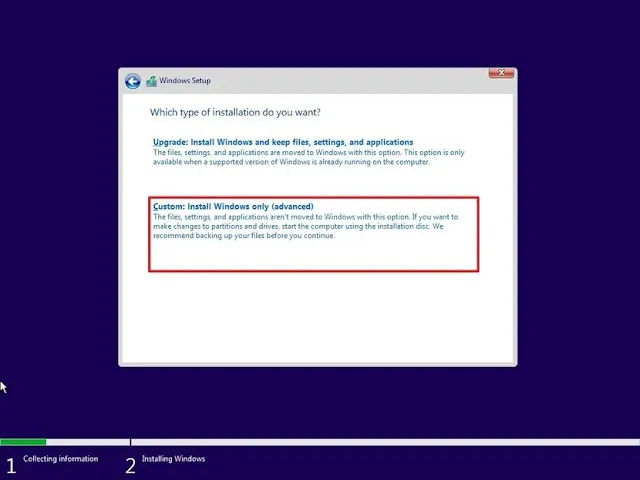

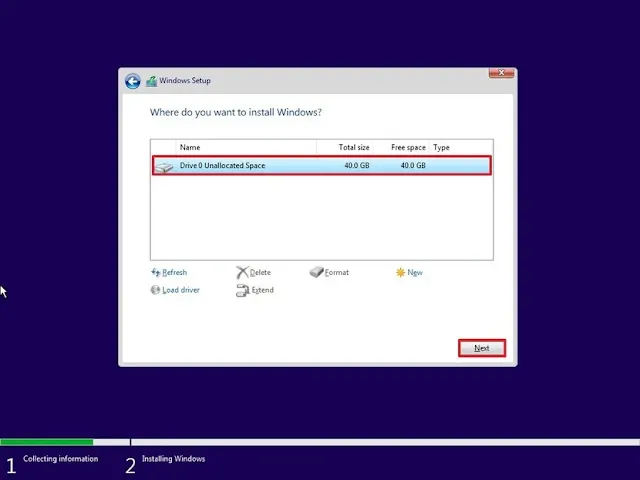

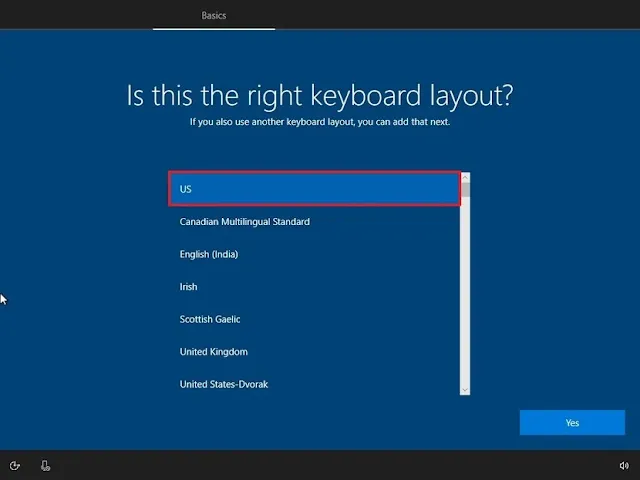
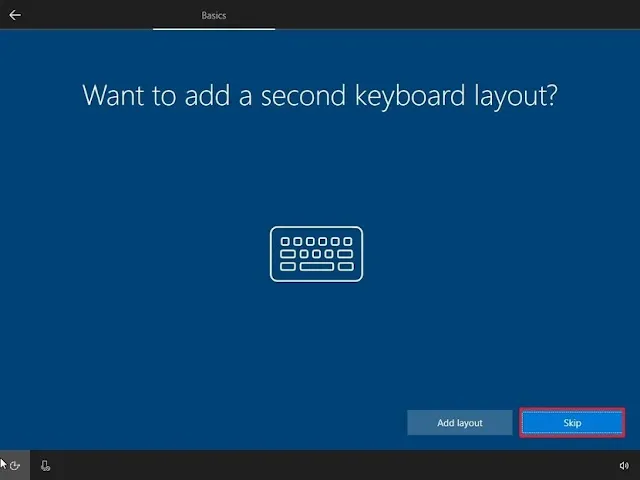
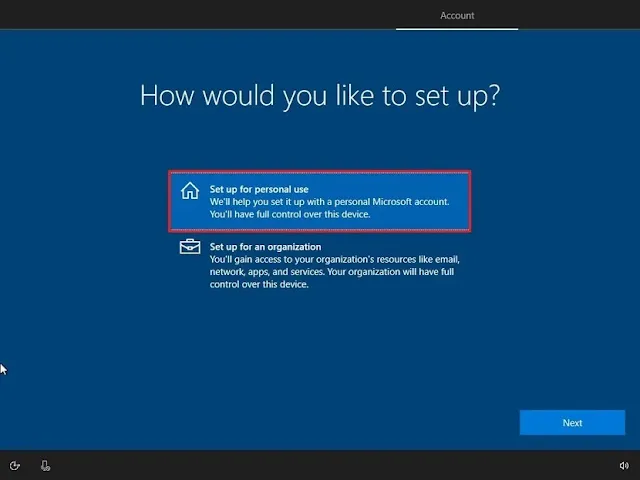





0 تعليقات
{مَا يَلْفِظُ مِنْ قَوْلٍ إِلَّا لَدَيْهِ رَقِيبٌ عَتِيدٌ}