كيفية الاستفادة القصوى من إدارة مهام Windows
عندما يحدث أي شيء خطأ في نظام Windows الخاص بنا ، فإن أول شيء نفعله هو الضغط على ازرار Control + Shift + Escape - إنه ردة فعل لا يمكننا التحكم فيه. نحن نميل دائما إلى تشغيل إدارة مهام Windows أولا لمعرفة المشكلة أو سبب عدم استجابة تطبيق معين. ثم نتحقق من قائمة العمليات النشطة ، انقر بزر الماوس الأيمن على التطبيق الذي لا يستجيب ، ثم انقر فوق الزر "إنهاء المهمة" على الفور لإعادة نظامنا إلى حالة التشغيل. لكن مدير المهام قادر على فعل أكثر من ذلك بكثير!
ربما يهمك:
مجموعة طرق لزيادة سرعة الإنترنت من موجه الأوامر فى Windows 10
كيفية استخدام مفتاح Windows 7 للترقية إلى Windows 10
كيفية تشغيل المهام المخصصة في ويندوز 10 مع Cortana
الطرق المجانية والسهلة لجعل الكمبيوتر يعمل بشكل أسرع
يشبه Windows Task Manager مركزا مركزيا حيث يمكنك مراقبة النظام بالكامل في مكان واحد. من العمليات المستمرة التي تعمل في الخلفية إلى الحالة الصحية لوحدة المعالجة المركزية ، يعمل Windows Task Manager كغرفة تحكم ذكية حيث يمكننا مراقبة الحالة المعمقة لنظامنا.
كما يقولون ، هناك ما هو أكثر مما تراه العين فيما يلي بعض النصائح والحيل الخاصة بإدارة مهام Windows وبعض الاختصارات الأساسية التي ستساعدك في إتقان أقوى أداة لـ Windows.
علامة تبويب العمليات
هذا علاوة على ذلك هو أول ما نراه بمجرد فتح إدارة المهام. تسرد لنا كل العمليات وجميع التطبيقات النشطة وربما كل شيء آخر يعمل حاليا على نظامك. يعرض بشكل رئيسي اسم العملية واستهلاك وحدة المعالجة المركزية والذاكرة والقرص والشبكة. ولكن إليك خدعة صغيرة يمكنك من خلالها تخصيص هذه الخيارات حسب تفضيلاتك. انقر بزر الفأرة الأيمن على شريط النقر حيث يتم سرد كل هذه الخيارات ، ستظهر قائمة السياق. حدد خيارات من القائمة واختر الأعمدة الإضافية التي تريد الاحتفاظ بها في علامة تبويب العملية.
إدارة مشاكل بدء التشغيل
عند تشغيل نظام Windows الخاص بك ، هل يستغرق التمهيد وقت طويل؟ إذا كان نظامك يستغرق وقتا طويلا حتى يتم عرض سطح المكتب ، يمكنك محاولة إصلاح مشكلات بدء التشغيل من Windows Task Manager. قم بتشغيل إدارة مهام Windows عن طريق النقر فوق تركيبة المفاتيح Control + Shift + Esc ثم التبديل إلى علامة التبويب بدء التشغيل. سترى هنا قائمة بجميع البرامج التي تم تحميلها في وقت بدء التشغيل ، في كل مرة تقوم فيها بإعادة تشغيل جهازك. إذا وجدت أن بعض البرامج أو التطبيقات لا علاقة لها باستخدامك ، فحدد التطبيق واضغط على زر "تعطيل" في الركن الأيمن السفلي من الشاشة.
فقط ضع في اعتبارك قبل تعطيل أي تطبيق من علامة التبويب "بدء التشغيل" ، حيث سيتعين عليك في المستقبل تشغيل هذا التطبيق يدويا وقتما تشاء ، ولن يتم تمكينه تلقائيا بواسطة Windows.
تبويب الأداء
قد تظهر علامة تبويب "الأداء" في إدارة مهام Windows معقدة للوهلة الأولى ، ولكنها ليست كذلك. في الواقع ، يمكنك هنا مراقبة النظام بالكامل لأنه يسرد الحالة الصحية لوحدة المعالجة المركزية والذاكرة والقرص والشبكة التي يمكن أن تكون مفيدة في وقت استكشاف الأخطاء وإصلاحها. من خلال علامة التبويب هذه ، يمكنك تحليل مقدار وحدة المعالجة المركزية والذاكرة التي يستهلكها نظامك ، مما يساعدك في الوصول إلى جذر المشكلة.
هناك أوقات عندما نسعى للحصول على المساعدة عبر الإنترنت من الفنيين ، أليس كذلك؟ لذلك ، في المستقبل ، عندما تضطر إلى مشاركة الحالة الحالية لنظامك مع أي شخص ، افتح علامة تبويب "الأداء" ، وانقر بزر الماوس الأيمن واختر "نسخ" لالتقاط لقطة. يمكن بسهولة تخفيف عملية استكشاف الأخطاء وإصلاحها عن طريق مشاركة هذه المعلومات.




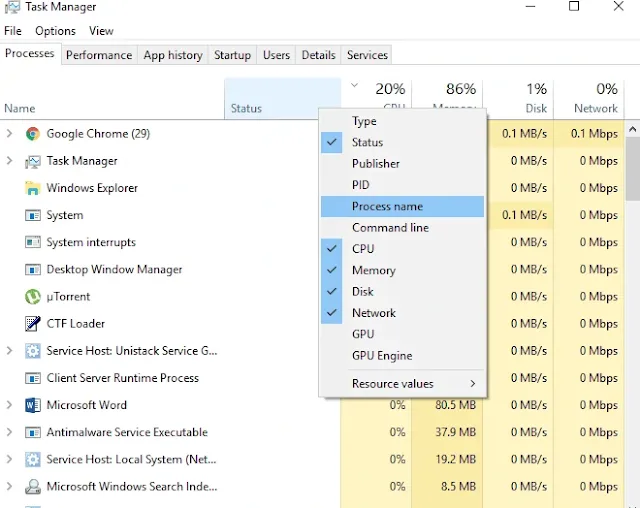


0 تعليقات
{مَا يَلْفِظُ مِنْ قَوْلٍ إِلَّا لَدَيْهِ رَقِيبٌ عَتِيدٌ}