كيفية إزالة الحماية ضد الكتابة فى محركات الأقراص القابلة للإزالة
هل تواجه مشكلة أثناء محاولة نسخ ملفات العروض التقديمية على قرص ثابت؟ هل يعرض Windows رسالة مفادها أن الجهاز محمي أو محمي ضد الكتابة.
لا تقلق! هذه مشكلة شائعة جدًا يواجهها المستخدمون عند محاولة تنسيق الملفات أو إزالتها أو نسخها على بطاقة خارجية أو محرك أقراص فلاش USB.
تحتوي بعض محركات الأقراص على ميزة قفل ، لذلك ، يمكنك أولاً التحقق من الجهاز لمعرفة ما إذا كان "مفتوحًا". إذا كان "مغلقًا" ، فلن تتمكن من نسخ أي ملفات على بطاقة الذاكرة أو عصا USB ، ولن تتمكن من تنسيقها أيضًا.
ومع ذلك ، هناك احتمال أن يكون الجهاز مفتوحًا حتى الآن ولا يسمح بنقله.
اقراء أيضًا: حل مشكلة الفلاش ميموري لا تقبل الفورمات - التهيئة
في هذه المقالة ، سنناقش كيفية حل هذه المشكلة عن طريق إزالة الحماية ضد الكتابة.
استخدم Regedit لحل مشكلتك
اضغط على مفتاح Windows + r واكتب "regedit".
الآن ، من الجزء الأيمن ، انتقل إلى المفتاح التالي:
Computer \ HKEY_LOCAL_MACHINE \ SYSTEM \ CurrentControlSet \ Control \ StorageDevicePolicies ملاحظة: إذا لم تتمكن من العثور على StorageDevicePolicies ، انقر نقرًا مزدوجًا فوق القيمة WriteProtect التي يمكنك العثور عليها في الجزء الأيمن.
انقر نقرًا مزدوجًا فوق WriteProtect وقم بتغيير بيانات القيمة الخاصة به من 1 إلى 0
انقر فوق "موافق" لحفظ التغييرات.
الآن ، أغلق Regedit وأعد تشغيل الكمبيوتر لتنشيط التغييرات.
أعد توصيل محرك USB وتحقق مما إذا كان يعمل.
إذا كان الأمر كذلك ، انسخ الملفات من القرص وانقر فوق التنسيق في قائمة السياق (انقر بزر الماوس الأيمن على قائمة محركات الأقراص في File Explorer للحصول عليها).
إنشاء StorageDevicePolicies مفتاح
إذا لم يكن هناك StorageDevicePolicies ، يمكنك إنشاء واحدة باتباع الخطوات المذكورة أدناه
افتح "تشغيل" بالضغط على مفتاح Windows + r
معا
اكتب regedit في نافذة التشغيل.
اكتب regedit في نافذة التشغيل.
انتقل إلى الكمبيوتر \ HKEY_LOCAL_MACHINE \ SYSTEM \ CurrentControlSet \ Control . حدد مجلد "التحكم" وانقر بزر الماوس الأيمن في المساحة الفارغة الموجودة في الجزء الأيسر.
النقر بزر الماوس الأيمن في الجزء الأيسر سيعرض قائمة مع خيار جديد. اضغط عليها ثم اختر مفتاح. سيؤدي هذا إلى إنشاء مجلد في الجزء الأيمن اسمه StorageDevicePolicies.
الآن ، انقر نقرًا مزدوجًا فوق اسم المجلد: StorageDevicePolicies. في الجزء الأيسر ، انقر بزر الماوس الأيمن لإنشاء مفتاح جديد. انقر على القائمة مع خيار جديد حدد اسم DWORD الذي يكتبه WriteProtect انقر مرتين على المفتاح واضبط قيمته على 0.
الآن ، قم بإنهاء Regedit وأعد تشغيل الكمبيوتر.
إذا لم يفلح ذلك في تجربة الطريقة التالية.
استخدم أمر Diskpart
إذا لم تنجح الطرق المذكورة أعلاه ، فحاول استخدام الطريقة البديلة المذكورة أدناه:
لاستخدامها ، تأكد من توصيل محرك أقراص USB / بطاقة SD بالكمبيوتر.
تشغيل موجه الأوامر.
لفتحه ، انقر فوق قائمة ابدأ واكتب Cmd. انقر بزر الماوس الأيمن فوقه واختر "تشغيل كمسؤول" من قائمة السياق.
هنا ، اكتب diskpart ثم اضغط مفتاح الإدخال.
بعد ذلك ، اكتب قائمة القرص ، واضغط على Enter. سيوضح لك ذلك قائمة الأقراص المثبتة حاليًا.
تأكد من رؤية محرك أقراص USB أو شريحة الذاكرة. يجب أن تعرف الرقم.
الآن أدخل الأمر التالي:
حدد القرص (رقم القرص الخاص بك)
بمجرد تحديده ، أدخل الأمر التالي ،
سمات القرص واضحة للقراءة فقط
هذا الأمر سوف يمسح أي سمة ملف للقراءة فقط المتبقية من محرك الأقراص المحدد.
نأمل أن نتمكن من حل مشكلتك الخاصة بإزالة الحماية ضد الكتابة من جهازك. هل تعلمنا إذا كان يعمل من أجلك.






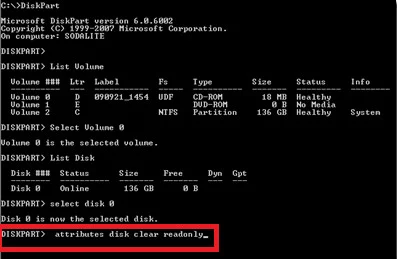

0 تعليقات
{مَا يَلْفِظُ مِنْ قَوْلٍ إِلَّا لَدَيْهِ رَقِيبٌ عَتِيدٌ}