كيفية تشغيل المهام المخصصة في ويندوز 10 مع Cortana
أستمتع بأوامر التحدث إلى Cortana على جهاز الكمبيوتر الشخصي الذي يعمل بنظام Windows ، ومع ذلك ، هناك بعض المهام التي لا يستطيع Cortana القيام بها .
الهدف من هده المقالة هو تمديد وظائف Cortana ولحسن الحظ ،
فهو يسمح بالاتصال أو تشغيل أي برنامج نصي أو برنامج مثبت
على الكمبيوتر ، وهذا يعني أنه يمكنني إنشاء نص برمجي دفعي أو إنشاء برنامج خاص بي للقيام بأي شيء تقريبًا. حسنًا ، هيا بنا.
عادةً ما أقول Hey Cortana ، افتح Chrome " لفتح Google Chrome ، وهكدا. لقد أدركت أنه لا يمكن فتح أدوات النظام (مثل Task Scheduler) أو البرامج المثبتة (مثل Google Chrome) ، ولكن يمكن تشغيل أي اختصار موجود في القائمة "ابدأ" .
هذا يعني أن مثل هذا الاختصار يمكن أن يشير إلى أي برنامج أو برنامج نصي - حتى البرامج المخصصة.
كيفية إنشاء اختصار مخصص في قائمة ابدأ
نظرًا لأنه يمكن تنفيذ أي اختصار في قائمة "ابدأ" بواسطة Cortana ، فإليك الطريقة التي يمكنك بها:
اضغط على مفاتيح Win + R لفتح نافذة Run.
اكتب shell:programsفي النافذة ، ثم انقر فوق موافق .
سيفتح مستكشف الملفات مع إظهار مجلد "قائمة ابدأ> البرامج" .
انقر بزر الماوس الأيمن على منطقة فارغة > اختر جديد وحدد اختصار .
عند الانتهاء من إدخال المسار ، فقط انقر فوق الزر " التالي" .
أنت الآن بحاجة إلى إعطاء اسم للاختصار الخاص بك . سأقترح أن أبقيه ذا معنى وقابل للتعبير لأن هذا سيكون الأمر الذي يجب أن تقوله Cortana لتشغيل مهمتك المخصصة. على سبيل المثال ، إذا أعطيت اسم السمسم" كاسم للاختصار الخاص بي ، فأنا بحاجة إلى أن أقول يا كورتانا ، افتح يا سمسم .
🔔 اخترنا لك 🔔
طريقة إنشاء نسخة احتياطية كاملة في ويندوز 10
طريقة توصيل هاتفك الذكي إلى حاسبك العامل بنظام ويندوز 10
إستعادة عارض الصور Windows Photo Viewer في ويندوز 10
كيفية إعداد نظام ويندوز 10خطوة بخطوة على حاسبك المحمول الجديد
كيفية وضع اختصار مخصص في قائمة ابدأ
يمكننا أيضًا وضع اختصار في قائمة "ابدأ" ، إذا كان لدينا بالفعل أحدهما. على الرغم من أن هذه الطريقة لا تعمل مع الأوامر ، إلا أنه يمكننا إنشاء اختصارات للبرامج أو البرامج النصية بطريقة سهلة ثم وضع هذا الاختصار في قائمة "ابدأ".
اتبع الخطوات التالية لإنشاء سريع وكذلك وضع اختصار:
انقر بزر الماوس الأيمن فوق أي برنامج أو برنامج نصي ترغب في إنشاء اختصار له.
سترى قائمة السياق > اختر خيار " إنشاء اختصار ".
سترى الآن اختصارًا جديدًا مع البرنامج أو البرنامج النصي.
انقر بزر الماوس الأيمن فوق الاختصار ، واختر " إعادة تسمية " من قائمة الخيارات.
اكتب اسم هادف وقابل للتعبير عن الاختصار. سيكون هذا هو الاسم الذي ستستخدمه لإخبار كورتانا بتنفيذه. على سبيل المثال ، إذا قمت بتسميتها "Secret" ، فعليك أن تقول " Hey Cortana ، افتح Secret " لتشغيلها.
الآن اضغط على مفاتيح Win + R وسترى نافذة Run.
أدخل shell:programsفي النافذة وانقر على زر موافق .
سترى مستكشف الملفات مع مجلد "قائمة ابدأ> البرامج".
الآن قطع الاختصار الذي تم إنشاؤه في الخطوة رقم 2 ولصقه في هذا المجلد.
المهام المخصصة
قم بتشغيل الأمر / البرنامج
إذا كنت ترغب في تشغيل أمر أو برنامج سطر أوامر (قل CCleaner ) بمجرد التحدث إلى Cortana ، يمكنك استخدام هذه الطريقة. اتبع الخطوات المذكورة أعلاه ضمن "إنشاء اختصار في قائمة ابدأ" ، وأثناء القيام بالخطوة رقم 6 ، أدخل الأمر بالكامل في الحقل "اكتب موقع العنصر".
على سبيل المثال ، إذا كنت بحاجة إلى إنشاء اختصار لإسبات جهاز الكمبيوتر الخاص بك ، فأنت بحاجة إلى إعطاء الأمر التالي shutdown /h في الخطوة رقم 6. أيضًا ، إذا قمت بتسمية الاختصار باسم "السبات" ، فعندما تحتاج إلى السبات ، يمكنك فقط التحدث " يا كورتانا ، افتح السبات " لدي كورتانا.
تشغيل برنامج نصي دفعي
يعد البرنامج النصي الدفعي ملفًا به أوامر متعددة يتم تنفيذها بواسطة موجه أوامر Windows. إذا كنت ترغب في تشغيل أوامر متعددة ، فعليك إنشاء ملف نصي دفعي (بامتداد .bat). لذلك ، اتبع الخطوات الموجودة في البرنامج التعليمي "وضع اختصار في قائمة ابدأ" من أعلى لوضع اختصار الملف في قائمة "ابدأ".
قم بتشغيل برنامج Bash shell النصي
البرنامج النصي shell هو ملف به أوامر متعددة ، مثل البرنامج النصي الدفعي. على الرغم من أن البرنامج النصي shell (بامتداد .sh) معروف بأنه يعمل على توزيعات Linux / Unix ولكن مع وصول Bash على Ubuntu في Windows 10 ، لحسن الحظ ، أصبح من الممكن الآن تشغيل أوامر shell أو البرامج النصية مباشرة على Windows أيضًا. في الحقيقة ، إنها إحدى ميزاتي المفضلة في Windows 10 .
بخلاف البرامج النصية للدُفعات ، لا يتم تنفيذ البرامج النصية للكتل مباشرة من خلال الفتح فقط ، لذلك لا يمكننا استخدام نفس الطريقة كما هو الحال مع البرنامج النصي للدفعة. بعد إنشاء برنامج نصي shell ، اتبع الخطوات الموجودة أسفل "إنشاء اختصار في قائمة ابدأ" وتحت الخطوة رقم 6 ، أدخل هذا الأمر bash '/mnt/SCRIPT-PATH'.
بدلاً من SCRIPT-PATH ، يجب إدخال مسار البرنامج النصي في نمط Linux / Unix . على سبيل المثال، ملف اسمه 'my_script.sh "على سطح المكتب لديه المسار التالي في هذا النمط: /mnt/c/Users/aksinghnet/Desktop/my_script.sh.
قم بتشغيل أمر PowerShell
PowerShell هو الغلاف الجديد والأكثر قوة من Command Prompt في Windows. إنه يجلب الكثير من الأوامر ووظائف البرمجة النصية أكثر من المطالبة القديمة ، وبالتالي ، يمكن أن يساعدك على القيام بأشياء كثيرة في نظامك.
لإنشاء اختصار لأمر PowerShell ، يجب عليك استخدام الخطوات المذكورة أعلاه ضمن "تشغيل أمر أو برنامج". مرة أخرى ، في الخطوة رقم 6 ، يجب إدخال الأمر PowerShell الذي تريد تنفيذه .
وعلاوة على ذلك، يجب أن تكتب بك أمر في الشكل التالي : PowerShell -Command "& { COMMAND-HERE }". على سبيل المثال ، إذا كنت ترغب في قطع الاتصال ثم توصيل Wi-Fi مرة أخرى بشبكة باسم "FastWifi" ، فيجب عليك استخدام الأمر PowerShell -Command "& { netsh wlan disconnect ; netsh wlan connect name=FastWifi }"أثناء إنشاء اختصار.
قم بتشغيل برنامج PowerShell النصي
يمكن لـ PowerShell أيضًا تشغيل البرامج النصية (بامتداد .ps1) التي تحتوي على مجموعة من أوامرها. إنها مفيدة أكثر لأتمتة حفنة من المهام (حتى المهام المعقدة) وأجد أن لديها نصوص برمجية أكثر قوة من البرامج النصية الدفعية.
إذا كنت بحاجة إلى إنشاء اختصار لتشغيل برنامج نصي بوويرشيل، ثم عليك أن تتبع نفس الإجراءات المذكورة أعلاه تحت عنوان "تنفيذ أمر بوويرشيل 'ولكن يجب الحفاظ على القيادة في شكل : PowerShell -File FILE-PATH. على سبيل المثال ، إذا كان الملف هو "C: \ pscript.ps1" ، فاستخدم PowerShell -File C:\pscript.ps1.
استكشاف الأخطاء وإصلاحها
يتعذر على Cortana العثور على الاختصار المخصص الخاص بي أو تشغيله.
بادئ ذي بدء ، يرجى التحقق من توفر الاختصار في قائمة "ابدأ" . يمكنك فقط البحث عنها ضمن قائمة "المضافة حديثًا" في قائمة "ابدأ".
ثانياً ، يرجى التحقق من عدم تسميته على أمر أو اسم قياسي مثل الكمبيوتر ، والنوم ، والإغلاق ، وما إلى ذلك. إذا كنت كذلك ، فقط اضغط على مفاتيح Win + R ، واكتب shell:programsثم اضغط على Enter ، ثم ابحث عن الاختصار في File Explorer و تسميته إلى شيء آخر - ذات معنى ولكن بعض اسم مخصص.
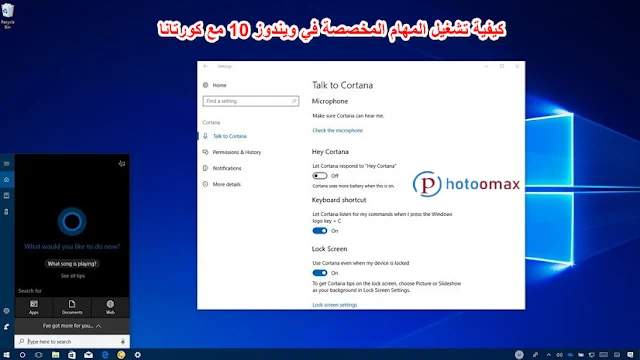

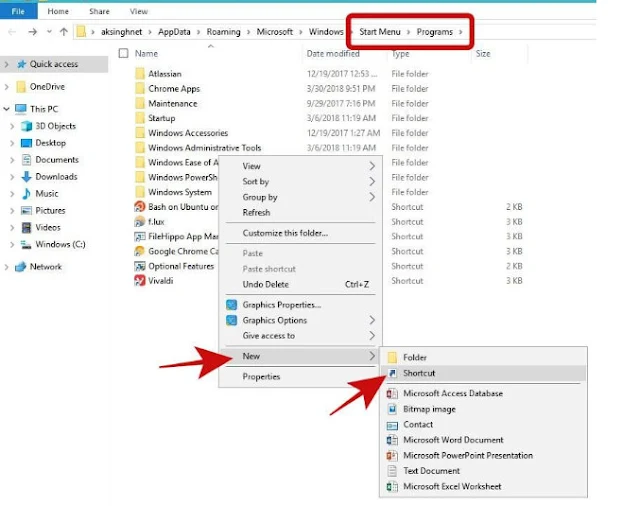







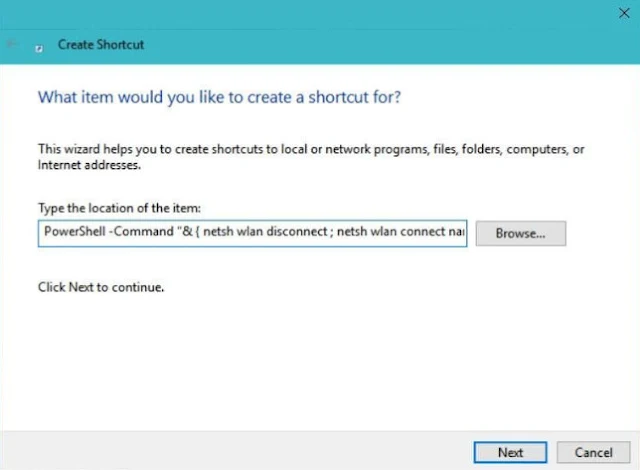
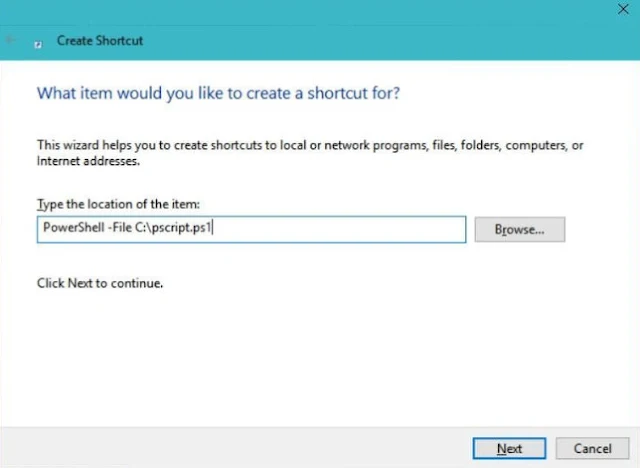


0 تعليقات
{مَا يَلْفِظُ مِنْ قَوْلٍ إِلَّا لَدَيْهِ رَقِيبٌ عَتِيدٌ}