أصدرت شركة Canonical نظام التشغيل LTS Ubuntu 19.04 لسطح المكتب والخوادم في 18 أبريل 2019 ، اسم الرمز لـ Ubuntu 19.04 هو " Disco Dingo" . نظرًا لكونه إصدارًا غير متعلق بـ LTS ، فسنحصل على أحدث الحزم والتصحيحات للأشهر التسعة التالية (يناير 2020)
سنشرح في هذه المقالة شرح تثبيت Ubuntu 19.04 على الكمبيوتر المحمول أو سطح المكتب الخاص بك باستخدام نظام تقسيم الأقسام. يوجد عدد من الميزات والتحسينات الجديدة التي تم ملاحظتها في هذا الإصدار ، بعضها مدرج أدناه:
تحسينات النسخة
إصدار Linux Kernel الجديد 5.0
تحسين سطح المكتب جنوم 3.32
نواة لايف الترقيع لمستخدمي سطح المكتب
تحسين إعدادات الصوت
الحزم المحدثة مثل OpenJDK 11 و Python 3.7.3 و Perl 5.28.1 ruby 2.5.5 و
php 7.2.15 إلخ.
LibreOffice 6.6.2
متطلبات التشغيل
الحد الأدنى لمتطلبات النظام لأوبونتو 19.04
2 غيغابايت من ذاكرة الوصول العشوائي
معالج ثنائي النواة (سرعة 2 جيجا هرتز)
مساحة خالية على القرص الصلب 20 جيجابايت
الوسائط القابلة للتشغيل مثل USB أو DVD
الوصول إلى الإنترنت (اختياري ولكن مستحسن)
دعنا ننتقل إلى خطوات تثبيت أوبونتو 19.04 ،
الخطوة: 1 قم بتنزيل وحرق ملف أوبونتو 19.04 ISO
قم بتنزيل ملف ISO Ubuntu 19.04 (64 بت) من موقعه الرسمي:
https://www.ubuntu.com/download/desktop
بمجرد تنزيل ملف ISO ، قم بنسخه إما في محرك أقراص USB أو قرص DVD وجعله قابلاً للتمهيد.
أعد تشغيل سطح المكتب أو الكمبيوتر المحمول المستهدف الذي ترغب في تثبيت Ubuntu 19.04 فيه وانتقل إلى إعدادات السير الخاصة به وقم بتغيير وسيط التمهيد كـ "USB Drive / DVD"
الخطوة: 2 اختر تثبيت أوبونتو
عند تشغيل جهاز الكمبيوتر المحمول أو سطح المكتب الخاص بك باستخدام وسائط قابلة للتمهيد أعلاه ، ستحصل على الشاشة التالية
اختر تثبيت أوبونتو
الخطوة: 3 حدد تخطيط لوحة المفاتيح
اختر تخطيط لوحة المفاتيح الذي يناسب لغتك
انقر فوق متابعة
الخطوة: 3 التحضير لتثبيت Ubuntu وبرامج الجهات الخارجية
اختر الطريقة التي تريدها لبدء تثبيت Ubuntu 19.04 ، وهناك خياران ،
التثبيت العادي
تركيب الحد الأدنى
إذا كنت ترغب في تثبيت أدوات مساعدة لسطح المكتب مثل متصفحات الويب ، أو Office ، أو مشغلات الوسائط ، إلخ أثناء التثبيت ، فاختر الخيار الأول ، ثم اذهب مع الخيار الثاني.
إذا كان النظام الخاص بك متصلاً بالإنترنت وتريد تثبيت التحديثات وبرامج الجهات الخارجية ، فاختر الخيارات أدناه أو قم بإلغاء تحديد هذه الخيارات
قم بتنزيل التحديثات أثناء تثبيت Ubuntu
تثبيت برنامج تابع لجهات أخرى للرسومات و WiFi
انقر فوق متابعة
الخطوة: 4 اختر نوع التثبيت الخاص بك
في هذه الخطوة ، يجب عليك اختيار نوع تثبيت Ubuntu 19.04 ، يمكن أن يكون نوع التثبيت من الأنواع التالية ،
مسح القرص وتثبيت Ubuntu (حذف جميع البيانات من القرص وإنشاء أقسام تلقائيًا)
قم بتشفير تثبيت Ubuntu الجديد للأمان (إذا كنت ترغب في تشفير القرص الصلب الخاص بك لـ Ubuntu 19.04 ، فحدد هذا الخيار)
استخدم LVM مع تثبيت Ubuntu الجديد (إذا كنت تخطط لإنشاء أقسام تستند إلى LVM ، فحدد هذا الخيار)
شيء آخر (إذا كنت ترغب في إنشاء مخطط الأقسام الخاصة بك ، ثم حدد هذا الخيار)
سأشرح في هذا البرنامج التعليمي كيفية إنشاء مخطط الأقسام الخاصة بك عن طريق تحديد خيار شيء آخر
شاهد ايضا
انقر فوق " جدول قسم جديد " ثم انقر فوق متابعة
لنقم بإنشاء القسم الأول الخاص بنا كـ / boot بالحجم 2 جيجابايت ، وحدد القرص المجاني ، ثم انقر فوق الرمز + ثم حدد نقطة تحميل التقسيم كـ / boot ونظام الملفات كـ ext4
انقر فوق موافق لإنشاء أقسام أخرى ،
تم انشى قسم / var و / قسم حجم 10 جيجابايت و 12 جيجابايت على التوالي
الان ننشئ قسم اخر لمساحة الابدال او مايسمى swap
انقر فوق موافق
الان انقر فوق خيار التثبيت الآن ثم انقر فوق متابعة للتتبيت على القرص الصلب
الخطوة: 5 اختيار المنطقة الزمنية الخاصة بك
حدد منطقتك الزمنية التي تناسب التثبيت الخاص بك ، ثم انقر فوق متابعة
الخطوة: 6) تحديد اسم المستخدم وكلمة المرور الخاصة به وتعيين اسم المضيف
في هذه الخطوة ، حدد اسم المستخدم وكلمة المرور الخاصة به واسم المضيف الخاص بك على Ubuntu 19.04. سوف نستخدم نفس اسم المستخدم وكلمة المرور لتسجيل الدخول إلى النظام بمجرد اكتمال التثبيت.
انقر فوق متابعة لمتابعة التثبيت
الخطوة: 7) أوبونتو 19.04 بدأ التثبيت
شاهد ايضا
شاهد ايضا
بمجرد اكتمال التثبيت ، سيطالبك برنامج التثبيت بإعادة تشغيل النظام
انقر على إعادة التشغيل الآن لإعادة تشغيل نظامك.
بعد إعادة التشغيل ، تأكد من تغيير وسيط التمهيد من إعدادات Bios حتى يقوم النظام بالتمهيد على القرص الثابت.
الخطوة: 8) شاشة تسجيل الدخول وسطح المكتب الخاص بك أوبونتو 19.04
بعد إعادة التشغيل ، ستكون أقل من شاشة تسجيل الدخول ، استخدم نفس اسم المستخدم وكلمة المرور اللذين أنشأناهما أثناء التثبيت
بعد تسجيل الدخول ، ستحصل على نافذة لتكوين حساباتك على الإنترنت مثل Google و Nextcloud و Microsoft وغيرها ، إذا كنت لا ترغب في تكوينها الآن ، فيمكنك تخطي ذلك.
شرح التركيب بالفيديو لزيادة الاستفادة


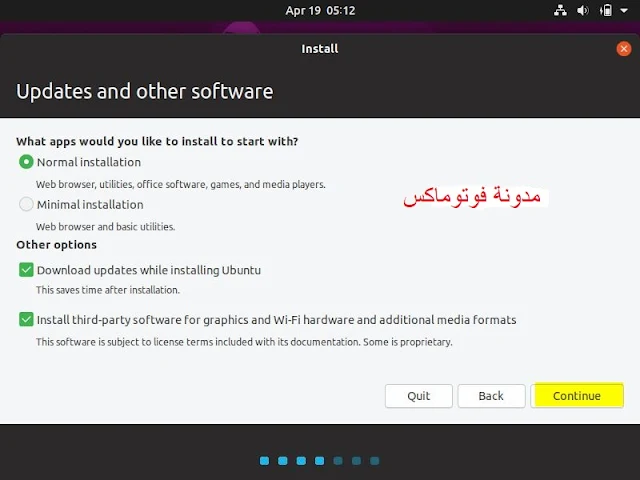

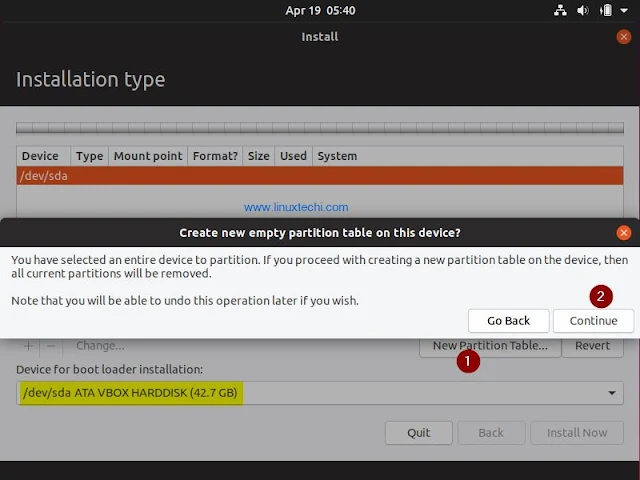



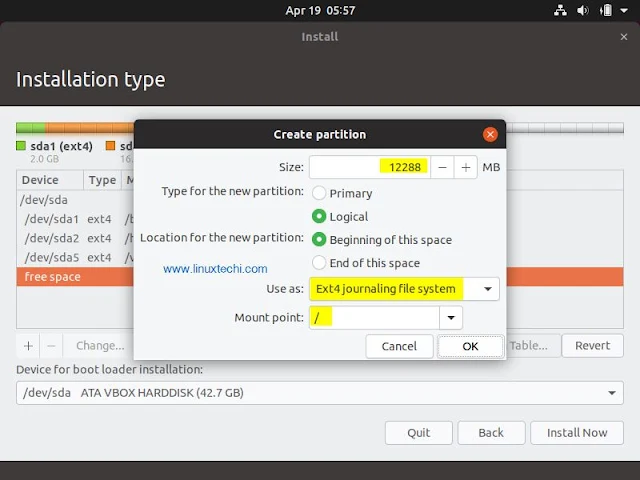
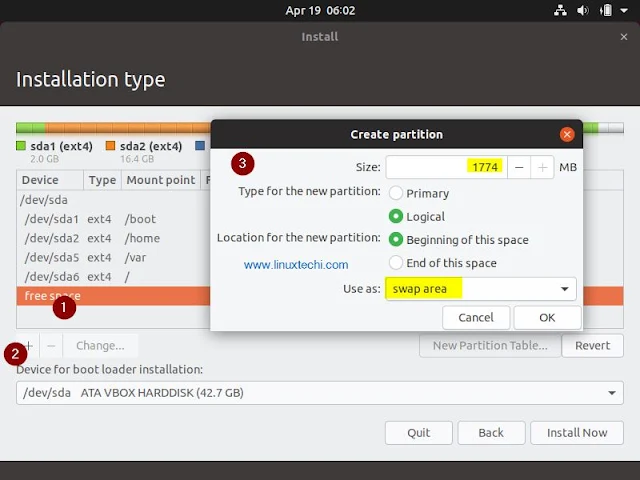
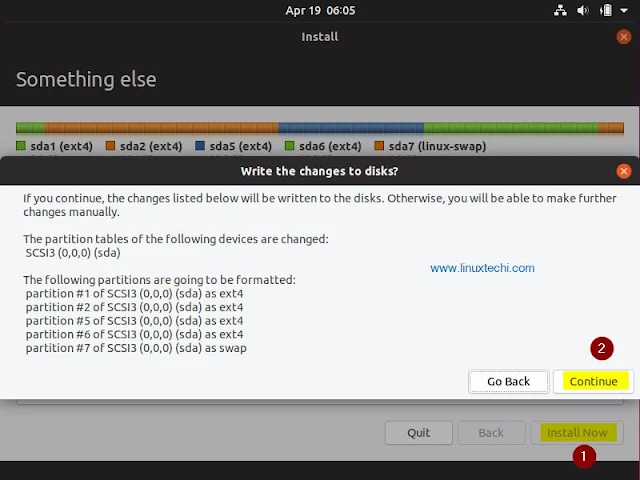



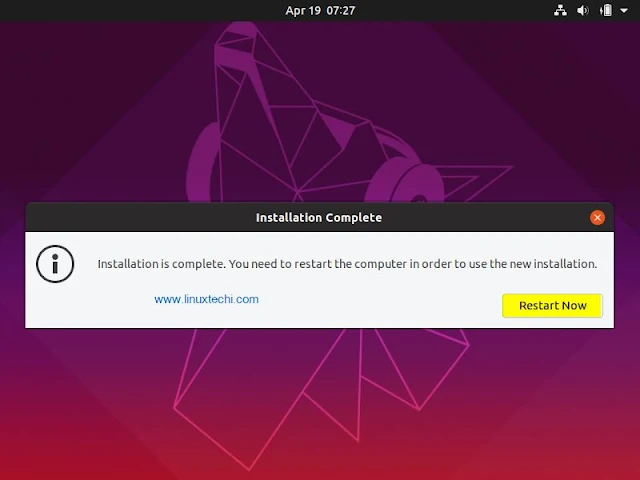
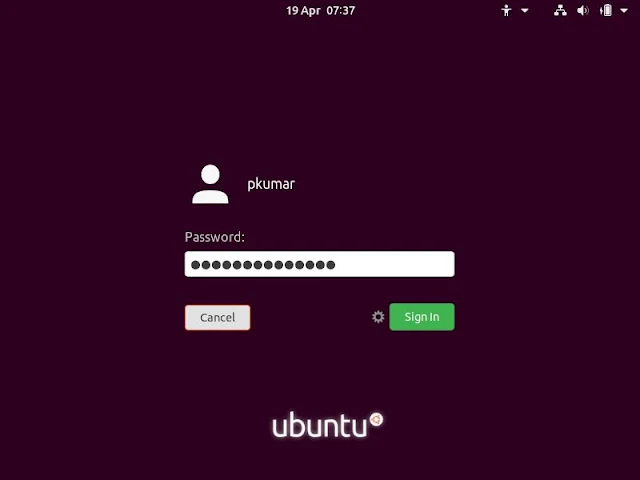

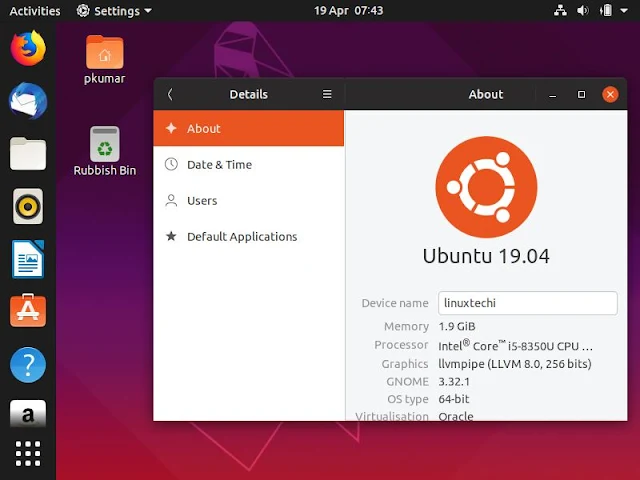

0 تعليقات
{مَا يَلْفِظُ مِنْ قَوْلٍ إِلَّا لَدَيْهِ رَقِيبٌ عَتِيدٌ}